개요
새로운 맥(Mac)에 개발 환경을 처음부터 구축한 내용을 정리하려고 합니다. 이 블로그는 연재물입니다. 개발 환경에 다른 부분을 확인하고 싶으신 분들은 아래에 내용을 참고하세요.
- 맥(Mac) 개발 환경 구축(1) - iTerm과 zsh
- 맥(Mac) 개발 환경 구축(2) - tools
- 맥(Mac) 개발 환경 구축(3) - 개발 환경
- Homebrew와 Shell Script를 사용하여 맥(Mac) 개발 환경 구축 자동화하기
이번 블로그에서는 새로운 맥(Mac)에 iTerm와 zsh를 설정하는 방법에 대해서 알아봅니다.
iTerm 설치
아래에 링크를 통해 iTerm 다운로드 페이지로 이동합니다.
- iTerm 다운로드: 다운로드 페이지
아래와 같이 화면이 보인다면, Stable Releases를 다운로드합니다.
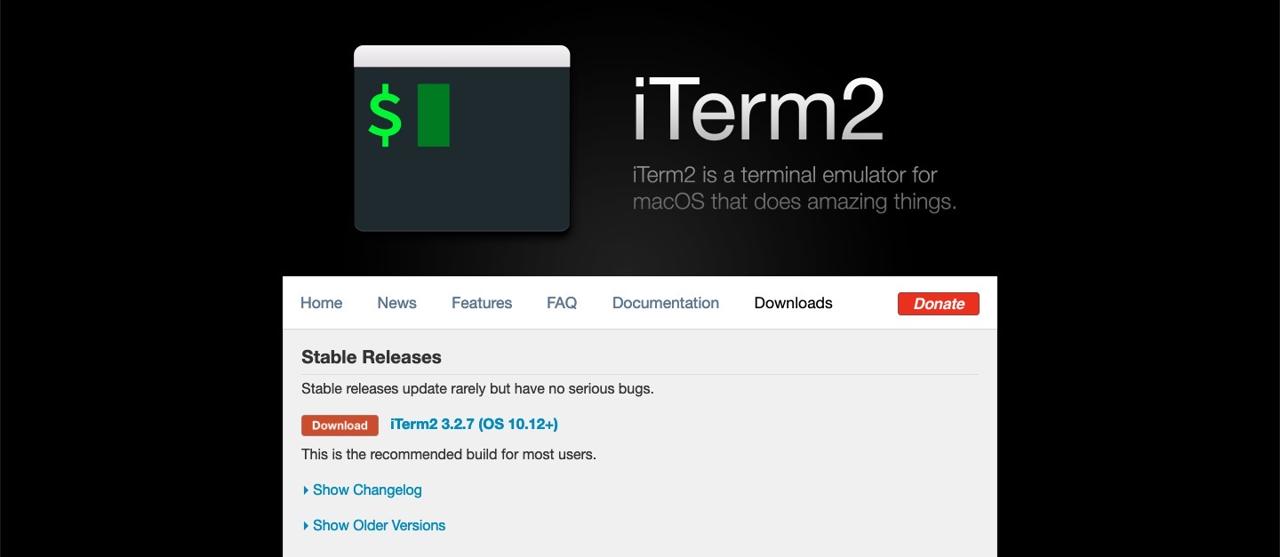
다운로드 받은 zip 파일을 압축해제하고 설치합니다.
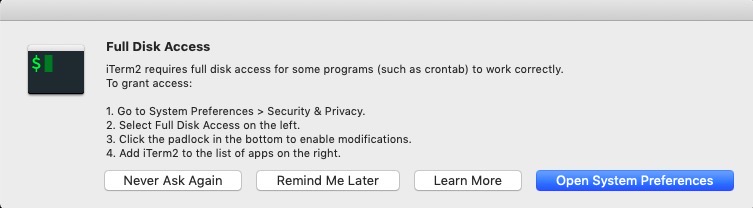
위와 같이 iTerm에서 Full Disk Access를 요청합니다. 오른쪽 하단의 Open System Preferences를 선택합니다.
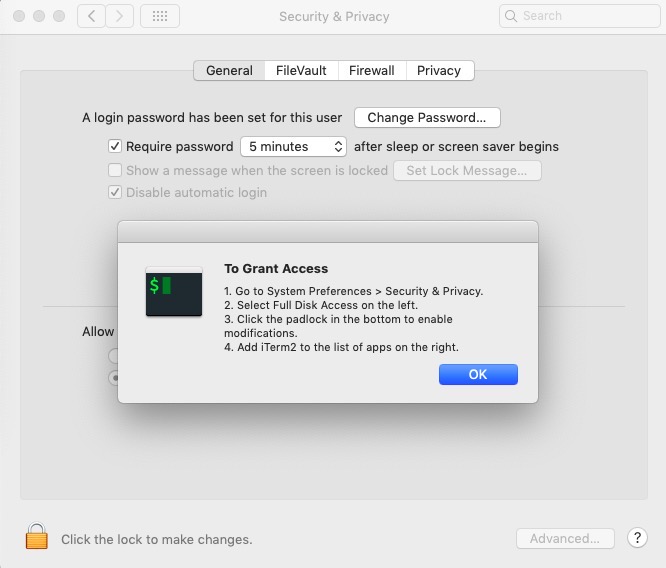
위와 같이 친절한 설명과 함께 Security & Privacy가 활성화 됩니다. 왼쪽 하단의 자물쇠 모양을 선택하고 암호를 입력하여 수정 가능한 상태를 만듭니다.
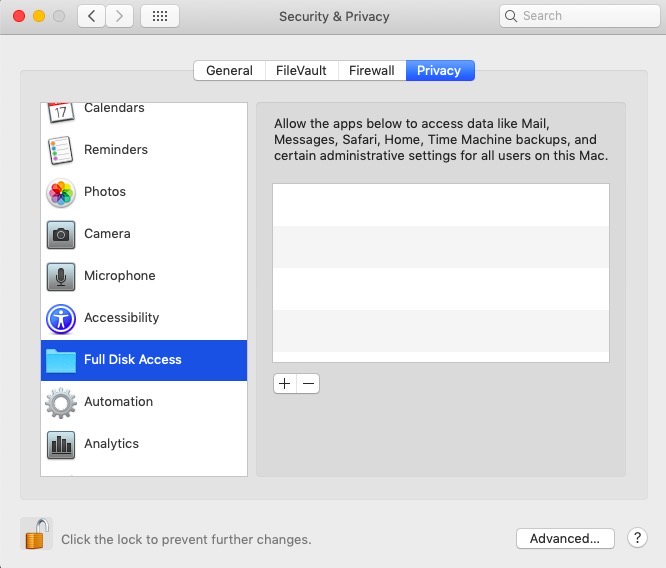
상단 탭에서 Privacy를 선택하고, 왼쪽 리스트에서 Full Disk Accesss를 선택합니다.
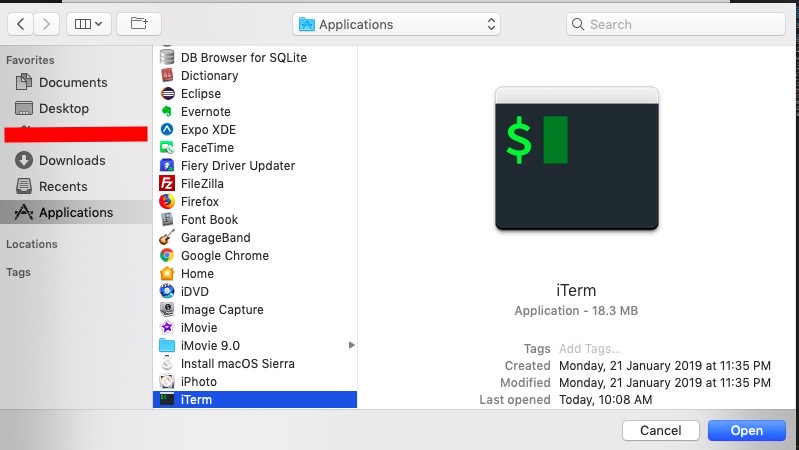
오른쪽의 + 버튼을 누릅니다. Applications로 이동한 후, iTerm를 선택하고 Open을 선택합니다.
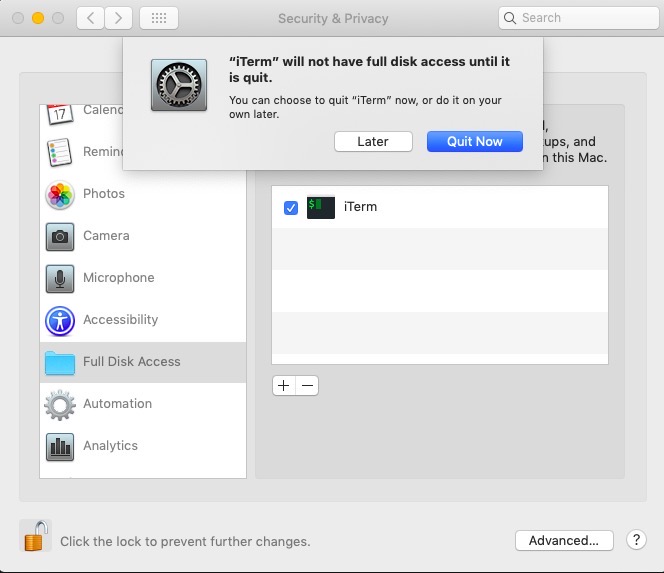
위와 같이 iTerm 종료 여부를 물어보면 Quit Now 버튼을 iTerm을 종료합니다.
iTerm을 실행하여 문제 없이 실행되는지 확인합니다.
zsh
zsh는 터미널을 좀 더 사용하기 편하게 만들어 줍니다. 아래에 링크를 클릭하면 자세한 내용을 확인하실 수 있습니다.
- zsh 공식 사이트: zsh
zsh 공식 사이트에 보면 설치 방법이 아래와 같이 나와 있습니다.
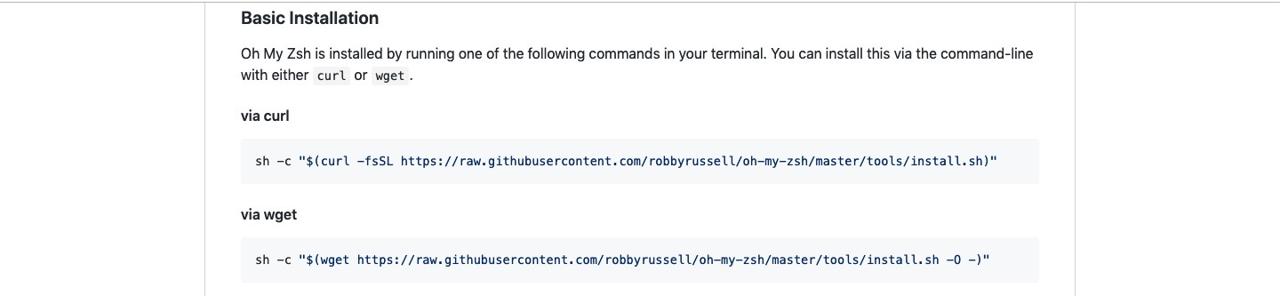
설치한 iTerm 또는 Terminal을 열고 아래에 명령어를 실행합니다.
sh -c "$(curl -fsSL https://raw.githubusercontent.com/robbyrussell/oh-my-zsh/master/tools/install.sh)"
설치가 완료되면 아래와 같은 화면을 볼 수 있습니다.

iTerm에서 zsh 디폴트 설정
iTerm은 기본 shell을 사용하도록 되어있습니다. iTerm이 기본적으로 zsh를 사용하도록 설정합니다.

iTerm을 실행하고 왼쪽 상단의 iTerms2 > Preferences...를 선택합니다.
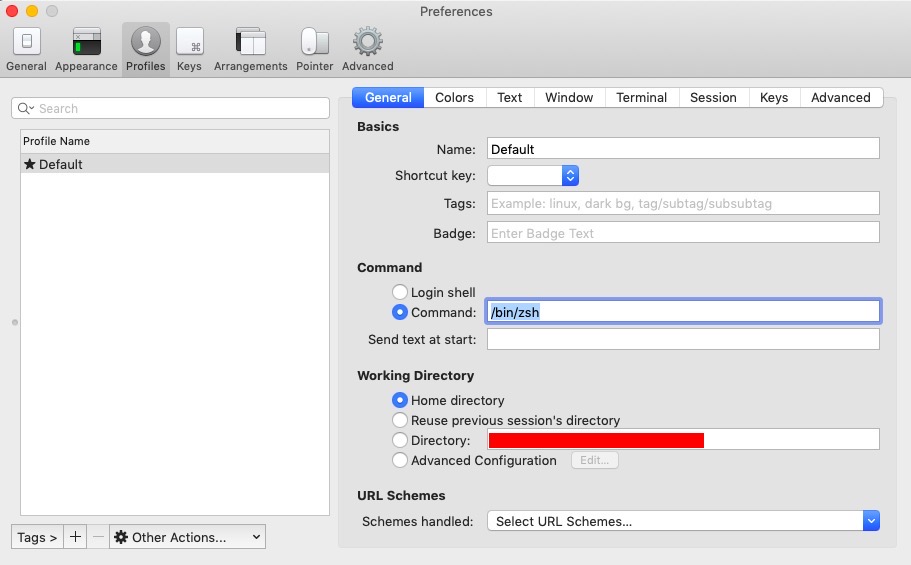
위와 같이 설정 화면이 나오면, 상단에 Profiles 탭을 선택합니다. 오른쪽 중간에 있는 Command 설정에서 Command를 선택하고 /bin/zsh를 입력하고 종료합니다.
다시 iTerm을 시작하면 zsh가 기본으로 실행되는 것을 확인할 수 있습니다.
iTerm테마 설정
iTerm는 많은 테마(Theme)를 가지고 있습니다. 여러분이 원하는 테마를 설정하여 사용하시면 됩니다. 여기에서는 iterm2-solarized 테마를 설정하는 방법을 소개합니다.
아래에 링크를 클릭하여 테마를 다운로드합니다.
위에 링크를 선택하면 테마 파일 내용이 보입니다. command + s를 눌러 다운로드합니다.
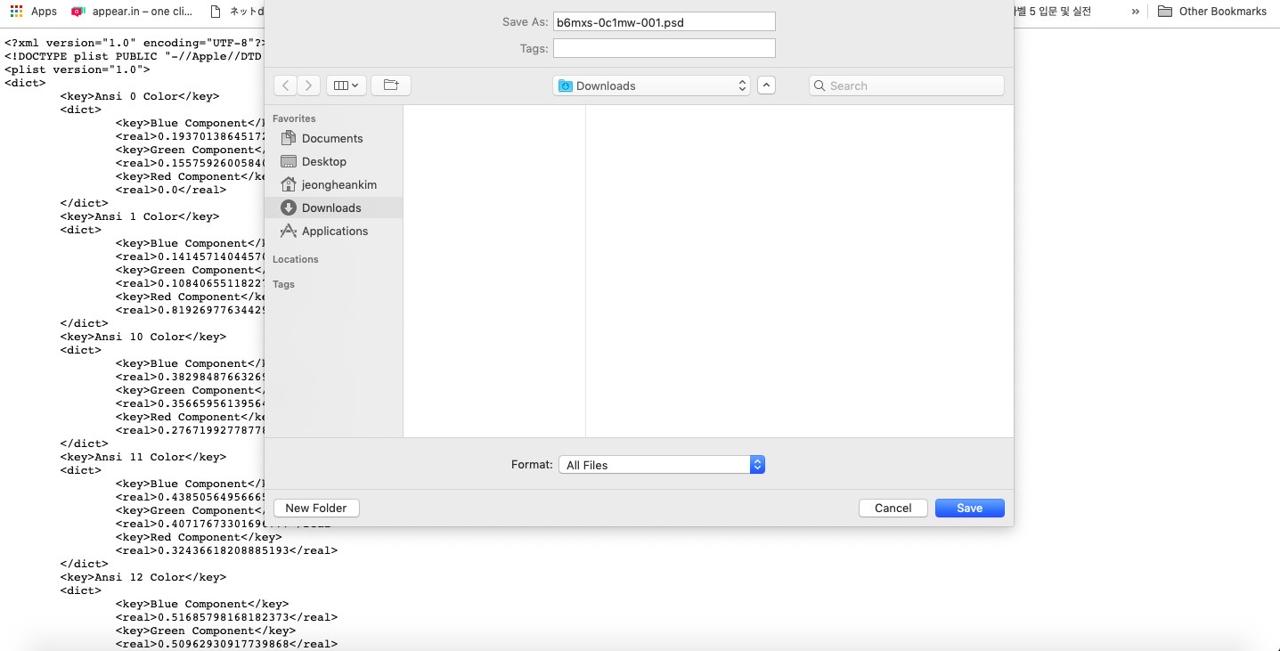
다운로드시 하단의 Format을 All Files로 설정합니다. 파일명 확장자가 .itermcolors인지 확인합니다.
다시 iTerm의 Preferences를 엽니다.
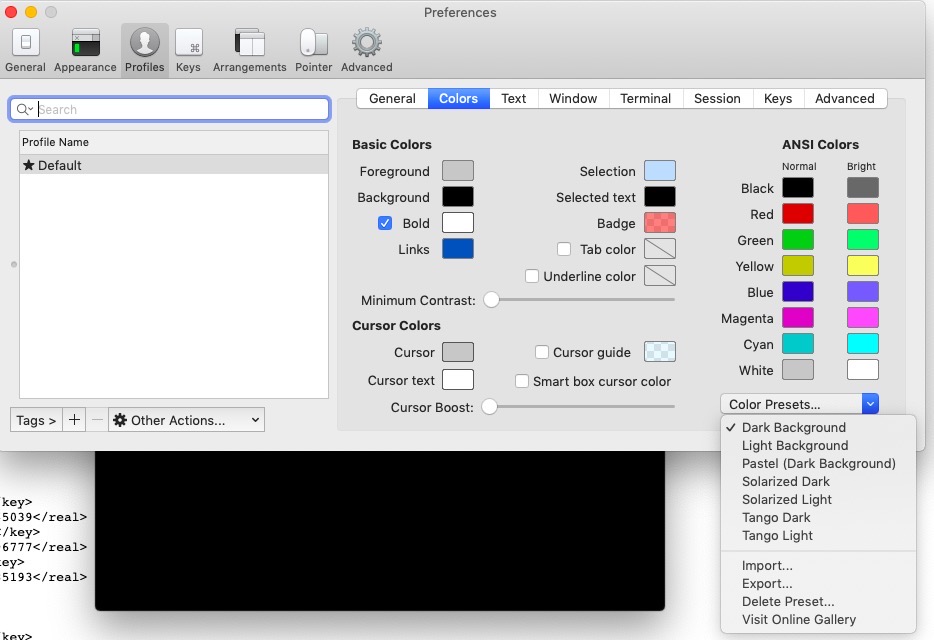
위와 같이 Profiles > Colors를 선택하고 오른쪽 하단의 Color Preset... > import...를 선택합니다.
위에서 다운로드한 Solarized Dark - Patched.itermcolors 파일을 선택합니다.

다시 Color Preset...을 선택하면 이전과 다르게 Solarized Dark가 추가된 것을 확인할 수 있습니다. Solarized Dark를 선택하여 테마를 설정합니다.
Powerlevel9k 설정
터미널에 더 많은 정보를 보여주기위해 Powerlevel9k를 설정합니다. iTerm을 실행하면 지금은 아래와 같은 화면이 보입니다.
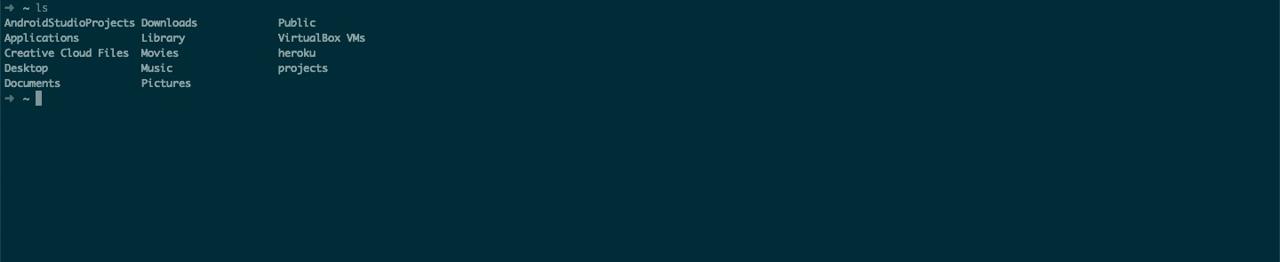
아래에 명령어를 통해 Powerlevel9k를 다운로드합니다.
git clone https://github.com/bhilburn/powerlevel9k.git ~/.oh-my-zsh/custom/themes/powerlevel9k
zsh의 설정 파일은 ~/.zshrc입니다. 이 파일을 열고 Powerlevel9k을 설정합니다.
vi ~/.zshrc
설정 파일에 테마 설정 부분을 찾습니다.
# Set name of the theme to load --- if set to "random", it will
# load a random theme each time oh-my-zsh is loaded, in which case,
# to know which specific one was loaded, run: echo $RANDOM_THEME
# See https://github.com/robbyrussell/oh-my-zsh/wiki/Themes
ZSH_THEME="robbyrussell"
테마를 ZSH_THEME="robbyrussell"에서 ZSH_THEME="powerlevel9k/powerlevel9k"로 교체하고 저장합니다.
iTerm을 재시작하면 아래와 같은 화면을 볼 수 있습니다.

위와 같이 유저 정보와 ?가 보입니다. ?는 폰트가 설정되지 않았기 때문입니다. 아래에 링크를 눌러 폰트 다운로드 사이트로 이동합니다.
위에 링크를 누르면 아래와 같이 보입니다. View Raw를 눌러 폰트를 다운로드합니다.
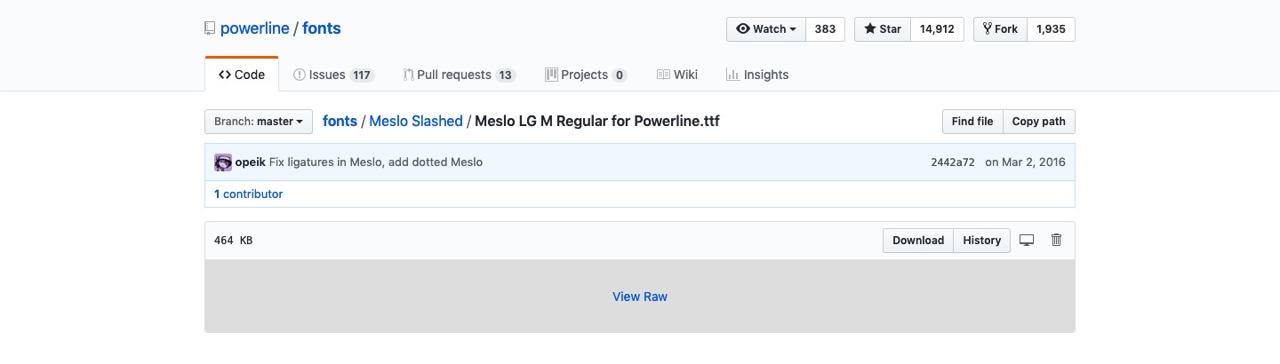
다운로드가 완료되면 다운로드한 폰트 파일을 선택하여 실행합니다.
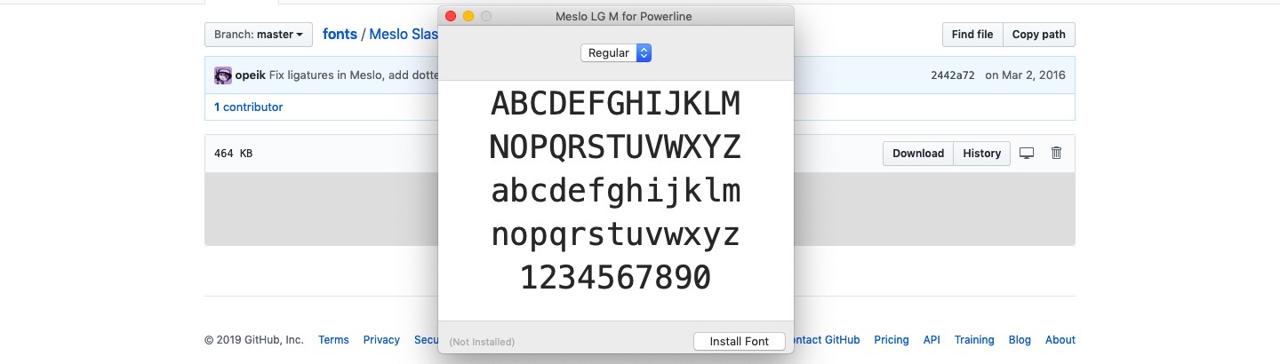
오른쪽 하단의 Install Font를 눌러 폰트를 설치합니다. 설치가 완료되면, 다시 iTerm의 Preference를 열고 Profiles > Text > Change Font를 선택합니다.
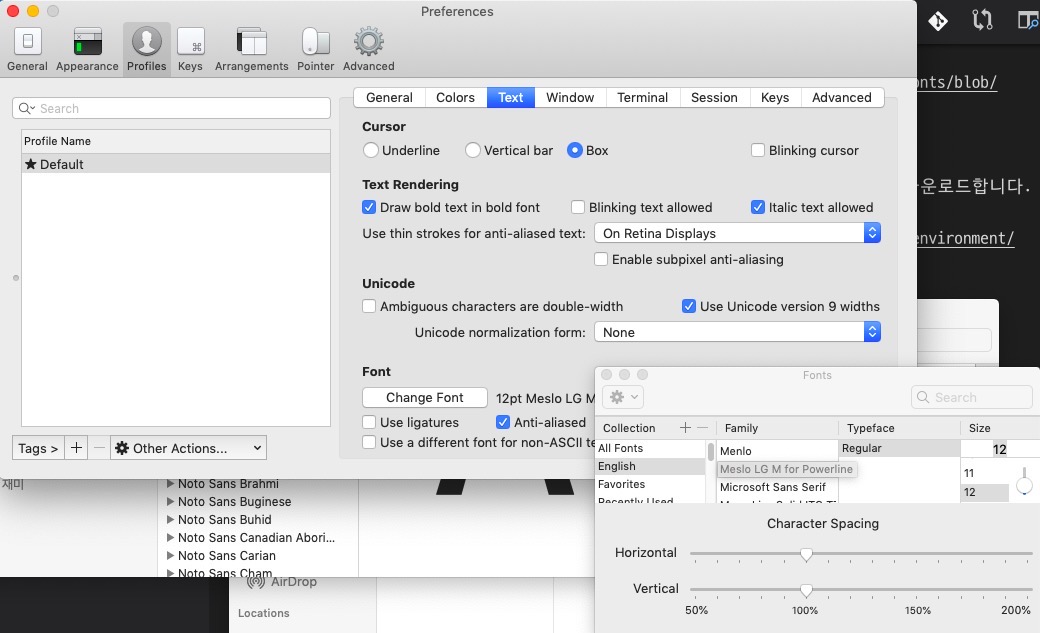
위에서 다운로드한 Meslo LG M Regular for Powerline를 선택합니다.

iTerm을 확인하면 위와 같은 화면을 볼 수 있습니다.
저는 여기서 사용자 명이 길기때문에 사용자 명을 표시하지 않도록 설정하였습니다. 아래에 명령어를 실행합니다.
vi ~/.zshrc
아래에 내용을 제일 하단에 추가합니다.
prompt_context() {}
또는 아래와 같이 자신에게 맞는 내용으로 수정할 수 있습니다.
POWERLEVEL9K_LEFT_PROMPT_ELEMENTS=(dir_writable dir vcs)
POWERLEVEL9K_RIGHT_PROMPT_ELEMENTS=(status time battery)
공식 사이트에 가면 옵션에 대한 자세한 설명이 나와있습니다.
다시 iTerm을 실행하면 사용자명이 표시되지 않는 것을 확인할 수 있습니다.

vscode와의 연동
zsh에서 vscode의 code 명령어를 사용할 수 있게 설정하고 vscode에서는 기본 터미널을 zsh으로 설정하는 방법에 대해서 알아봅니다.
zsh에 vscode 명령어 설정
아래의 명령어로 zsh설정을 엽니다.
vi ~/.zshrc
제일 하단에 아래에 내용을 추가합니다.
export PATH="$PATH:/Applications/Visual Studio Code.app/Contents/Resources/app/bin"
iTerm을 재시작하고 아래에 명령어로 vscode가 활성화되는지 확인합니다.
code .
vscode에 zsh 설정
vscode를 실행하고 왼쪽 상단의 Code > Preferences > Settings를 선택합니다.
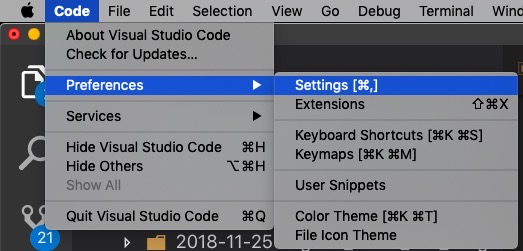
검색창에 shell을 검색하고 Terminal > Integrated > Shell: Osx 부분을 /bin/bash에서 /bin/zsh로 교체합니다.
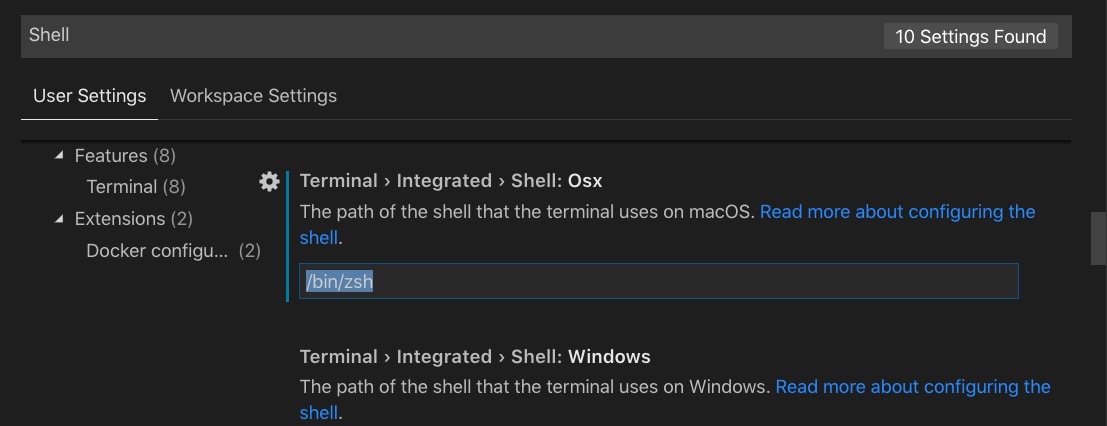
위와 같은 화면이 나오지 않고 Edit in settings.json 버튼이 표시된다면 해당 버튼을 누르고 아래에 내용을 추가합니다.
{
"terminal.integrated.shell.osx": "/bin/zsh",
...
}
또한 fontfamily를 검색하고 Meslo LG M for Powerline을 설정합니다.
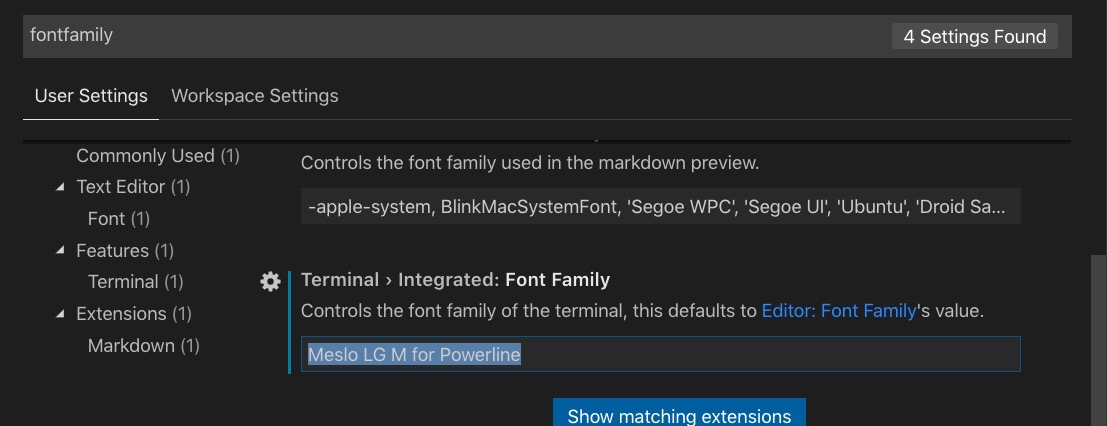
이제 vscode를 실행하면 아래와 같이 zsh가 실행되는 것을 확인할 수 있습니다.
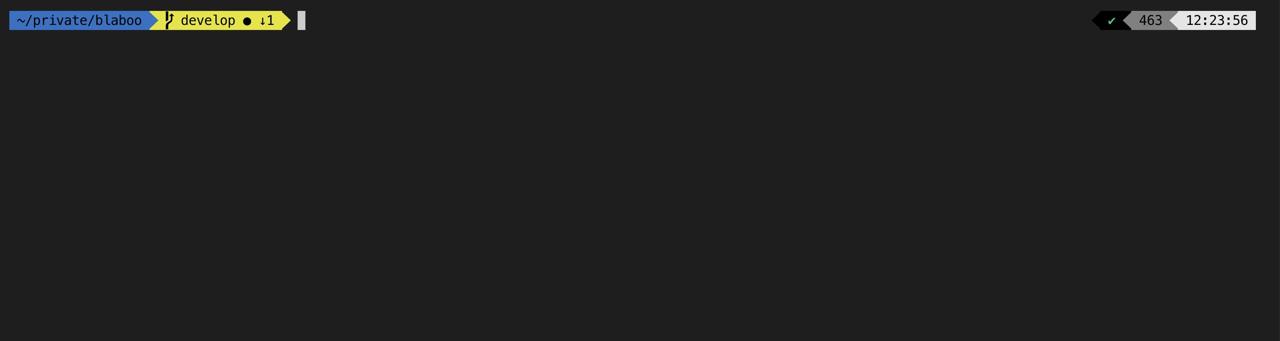
제 블로그가 도움이 되셨나요? 하단의 댓글을 달아주시면 저에게 큰 힘이 됩니다!
앱 홍보
Deku가 개발한 앱을 한번 사용해보세요.Deku가 개발한 앱은 Flutter로 개발되었습니다.관심있으신 분들은 앱을 다운로드하여 사용해 주시면 정말 감사하겠습니다.

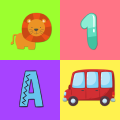













![[심통]현장에서 바로 써먹는 리액트 with 타입스크립트 : 리액트와 스토리북으로 배우는 컴포넌트 주도 개발, 심통](https://img1c.coupangcdn.com/image/affiliate/banner/7cba8cb0601eebaf88a17a0c3cf65a63@2x.jpg)