개요
이 블로그는 애플 개발자 프로그램(Apple Developer Program)에 이미 등록된 개발자를 위한 설명입니다. 애플 개발자 프로그램(Apple Developer Program)에 아직 등록을 하지 않으신 분은 이전 블로그인 iOS 개발자 등록을 보고 애플 개발자 프로그램(Apple Developer Program)에 등록해 주시기 바랍니다.
이 블로그는 연재물입니다. 아래에 블로그도 함께 확인해보세요.
그럼 개발자 인증서(Certification)을 생성하고 설정하는 방법에 대해 알아보겠습니다.
인증서 다운로드
애플 개발자 프로그램(Apple Developer Program)을 구매하고 구매 완료 이메일을 받았다면 애플 개발자 사이트(https://developer.apple.com/)의 Account 페이지로 이동합니다.
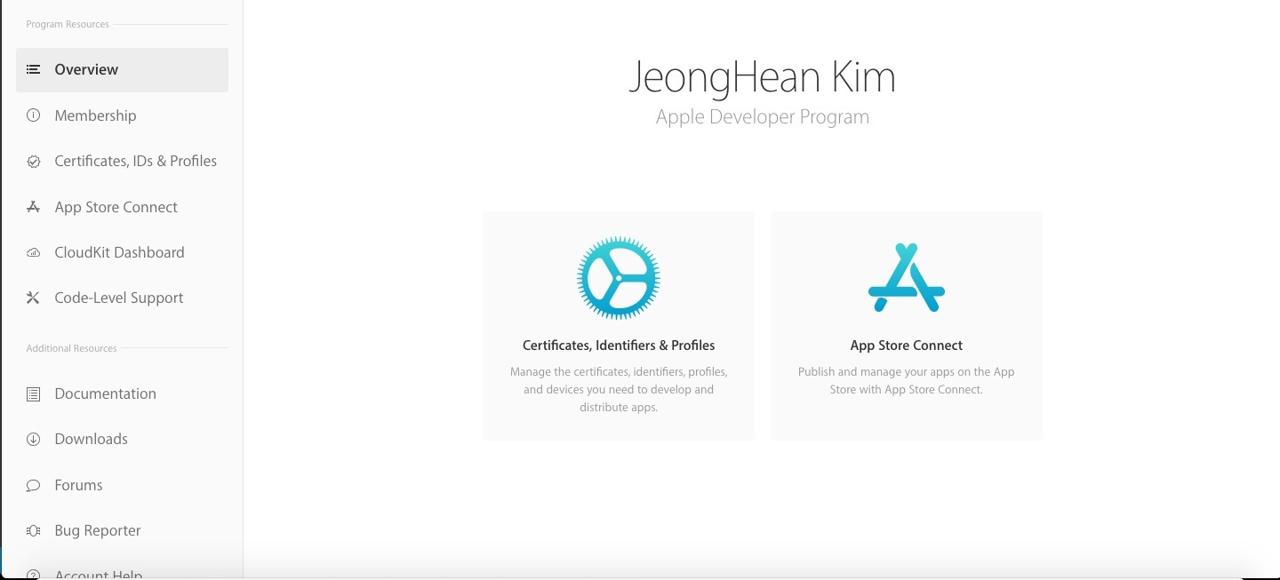
애플 개발자 프로그램(Apple Developer Program)에 등록하기 전과 화면이 조금 다릅니다. 왼쪽 위에 Certificates, IDs & Profiles를 선택하여 인증서(Certification) 발급 페이지로 이동합니다.
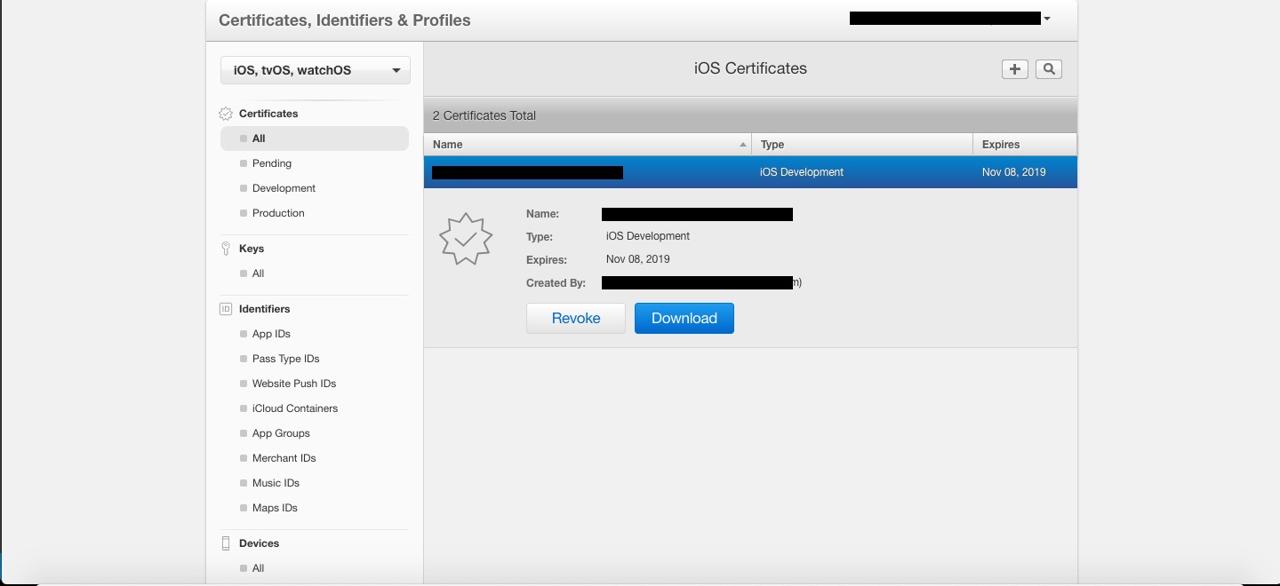
인증서(Certification)가 이미 하나 존재합니다. 해당 인증서(Certification)를 선택하고 Download 버튼을 눌러 원하는 위치에 잘 저장합니다. 인증서가 보이지 않는 분은 아래에 인증서 생성을 통해 인증서를 새로 생성해 주시기 바랍니다.
이 인증서는 개발용 인증서입니다. 이 인증서가 있는 분도 아래에 인증서 생성 부분을 통해 배포용 인증서를 생성해 주시기 바랍니다.
인증서 생성
Mac에서 키체인 접근 프로그램을 실행 시킵니다.
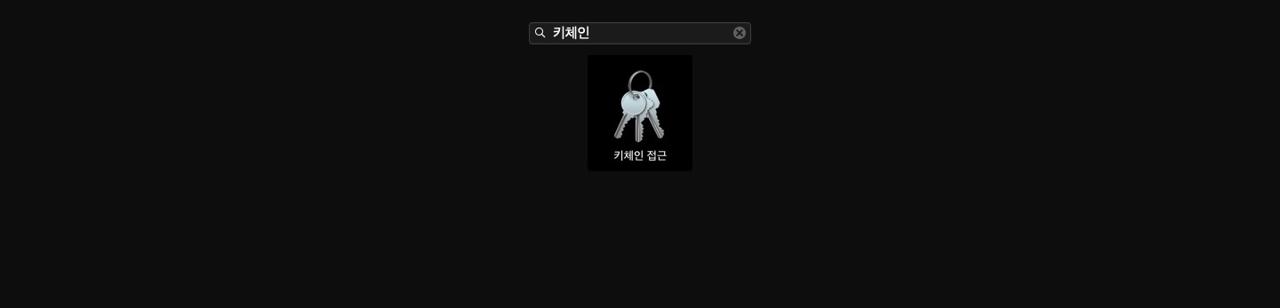
키체인이 실행되면 왼쪽 상단에 키체인 접근을 선택하고 인증서 지원을 누른 후 인증 기관에서 인증서 요청...을 선택합니다.
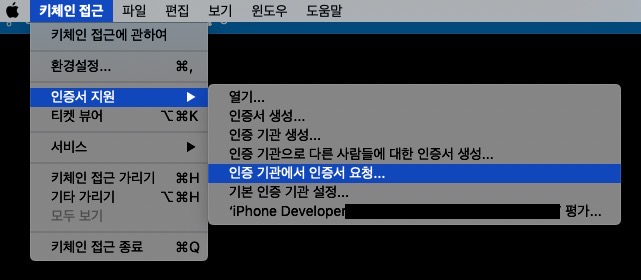
위와 같이 인증 기관에서 인증서 요청...을 누르면 아래와 같이 인증서 지원 다이얼로그가 나옵니다.
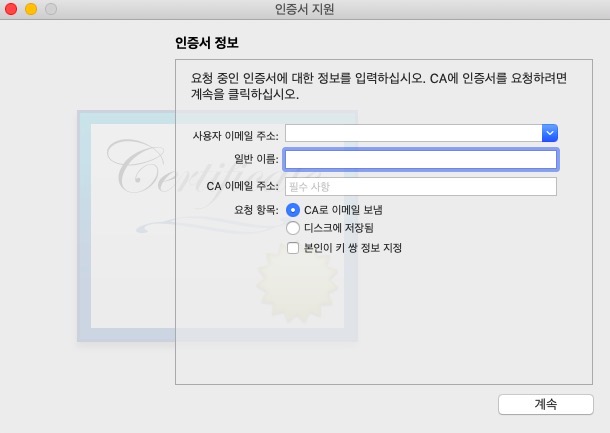
위와 같은 화면이 나오면 사용자 이메일 주소와 일반 이름에 정보를 입력하고 요청 항목에서 디스크에 저장과 본인이 키 쌍 정보 지정을 선택하고 계속을 누릅니다. 파일 저장 화면이 나오면 원하는 장소를 선택하여 파일을 저장합니다.

키 쌍 정보를 위와 같이 입력하고 계속을 누릅니다.
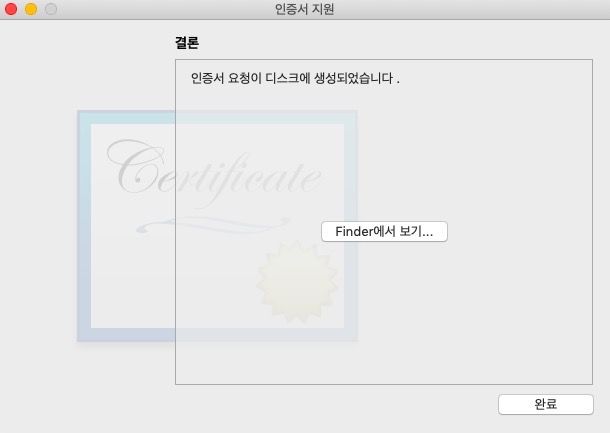
디스크에 인증서가 잘 저장되었습니다.
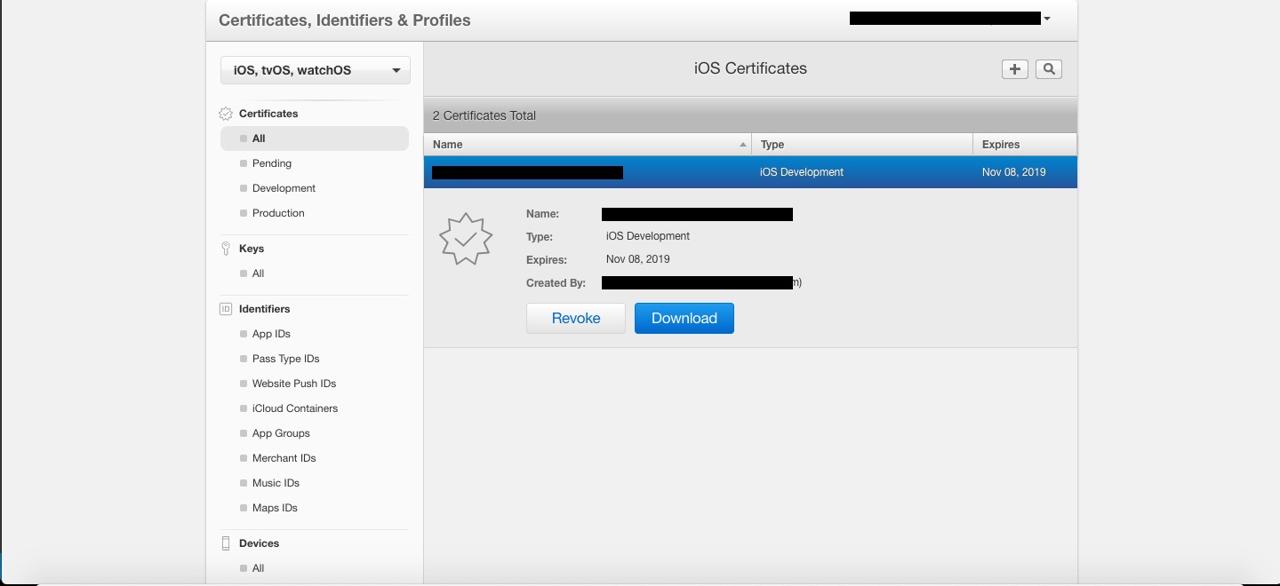
애플 개발자 사이트(https://developer.apple.com/)에 Account 페이지에서 Certificates, IDs & Profiles를 눌러 이동했던 사이트에 오른쪽 위에 +버튼을 누릅니다.
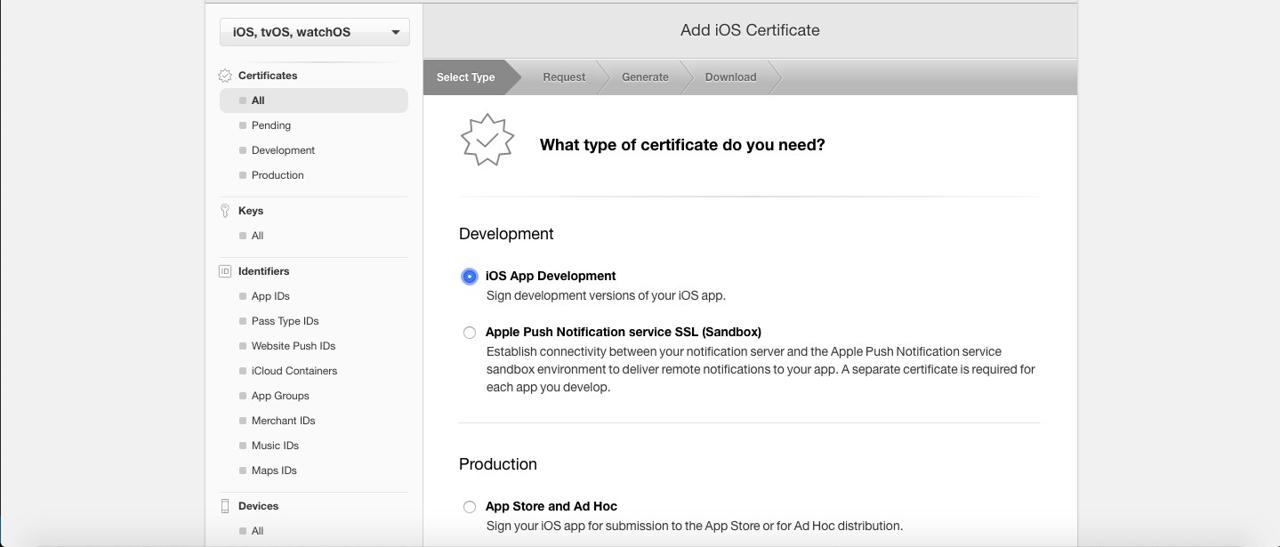
인증서 선택화면에서 iOS App Development를 선택하고 밑으로 스크롤한 후 Continue를 누릅니다.
배포용 인증서를 생성하시는 분은 Production 섹션의 App Store and Ad Hoc을 선택하고 진행하시기 바랍니다.
인증서 파일(CSR)을 만드는 방법에 대한 설명 페이지가 나옵니다. 우리는 위에서 키체인 접근을 통해 인증서 파일(CSR) 파일을 이미 만들었으므로 밑으로 스크롤하여 Continue를 누릅니다.
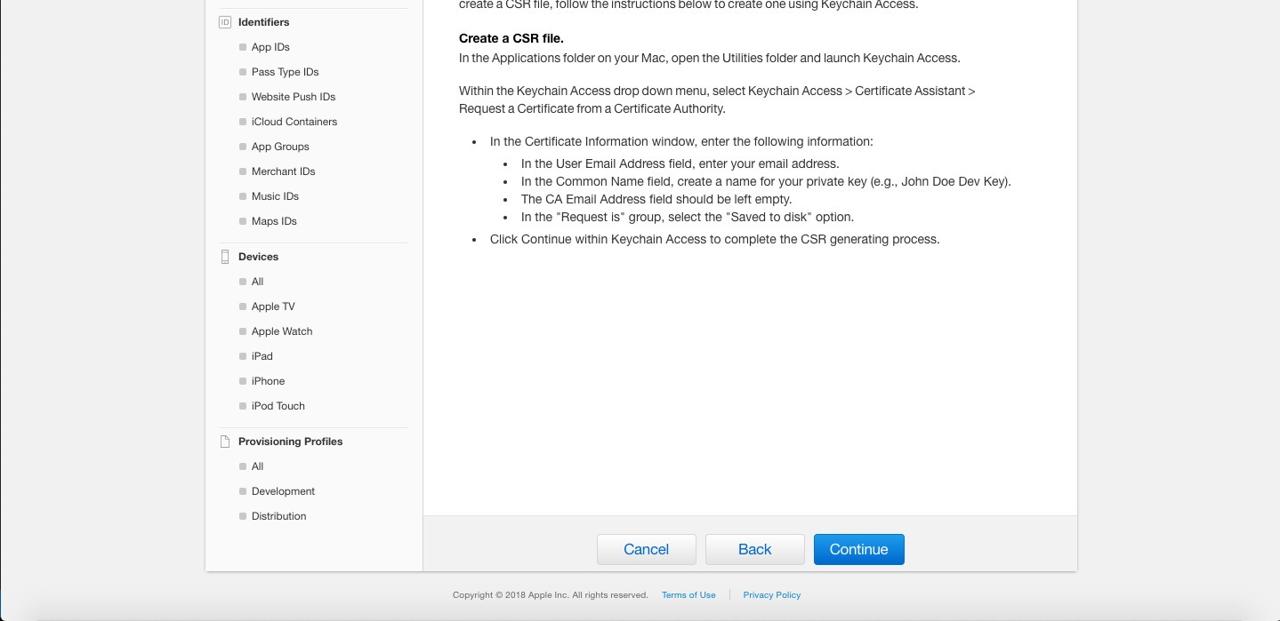
생성한 인증서 파일을 선택하는 화면에서 Choose File 버튼을 눌러 이전에 만든 인증서 파일을 선택하고 하단에 Continue를 눌러 다음으로 진행합니다.

인증서 생성이 완료되었습니다. Download 버튼을 눌러 인증서를 원하는 폴더에 잘 저장합니다.
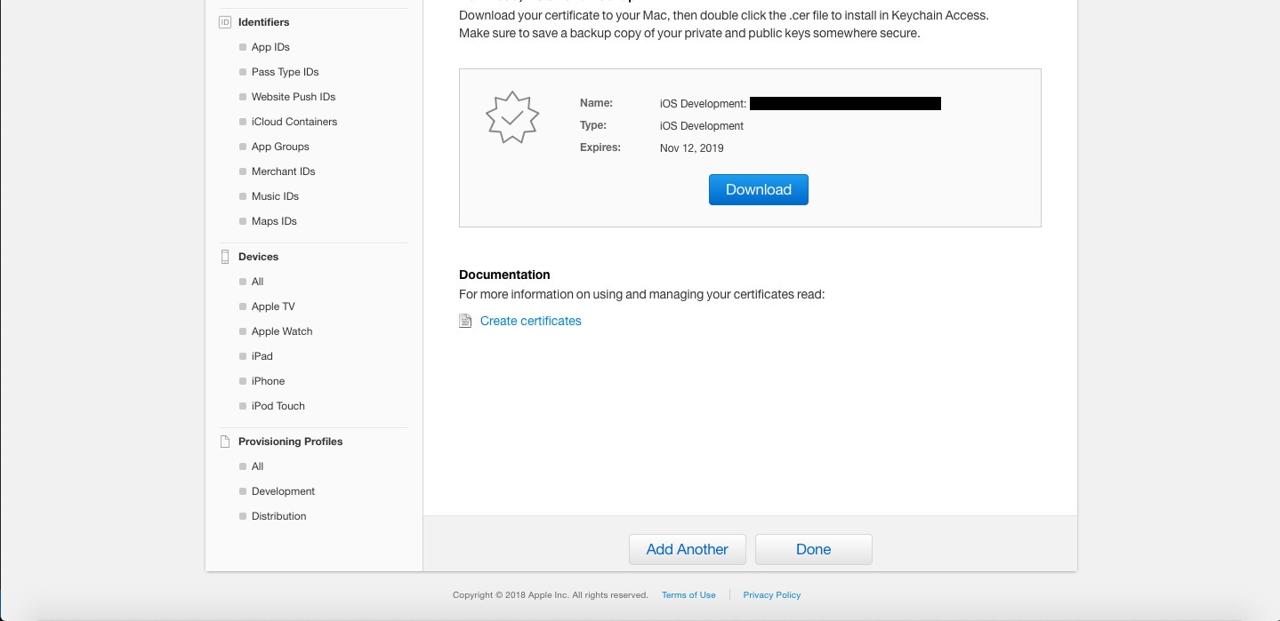
인증서 등록
생성한 인증서를 키체인 접근에 넣어줄 필요가 있습니다. 키체인 접근을 실행합니다.
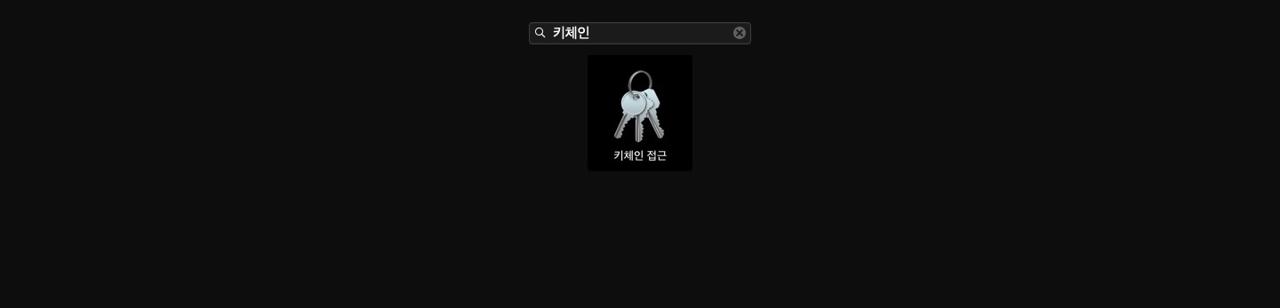
아래와 같이 키체인 접근 창이 활성화 되면 왼쪽 하단에 내 인증서를 선택하고 해당 화면에 위에서 다운로드한 인증서를 드래그해서 추가합니다.
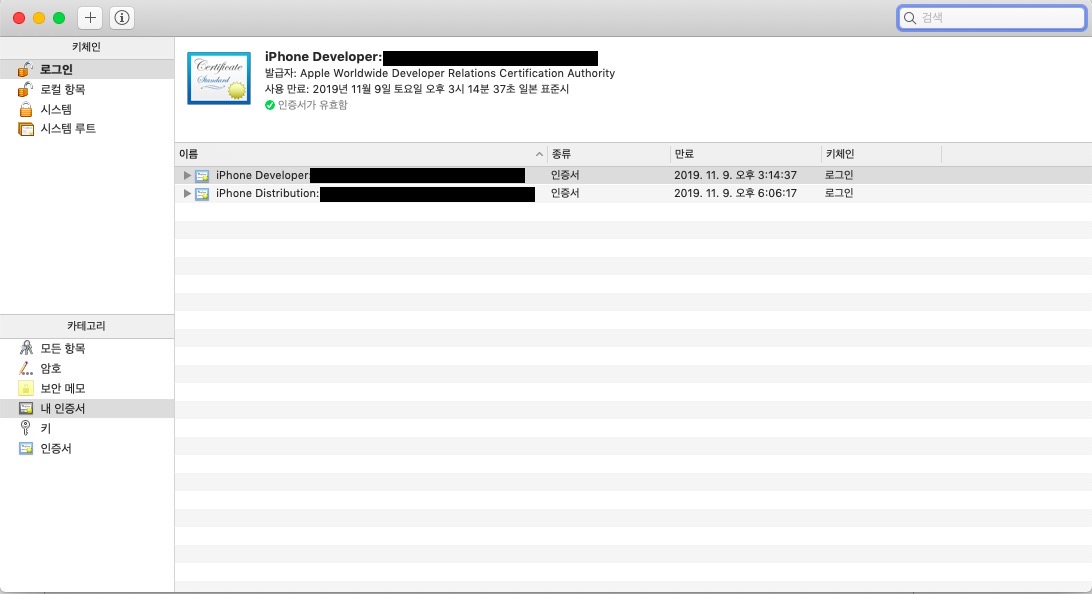
애플 개발자 계정 연결
애플 개발자 계정(Apple Developer)과 현재 프로젝트를 연결할 필요가 있습니다. RN(react native) 프로젝트 폴더에서 ios/프로젝트명.xcodeproj 파일을 실행시킵니다.
xcode에서 왼쪽 위 프로젝트명을 선택하고 General 탭으로 이동합니다.
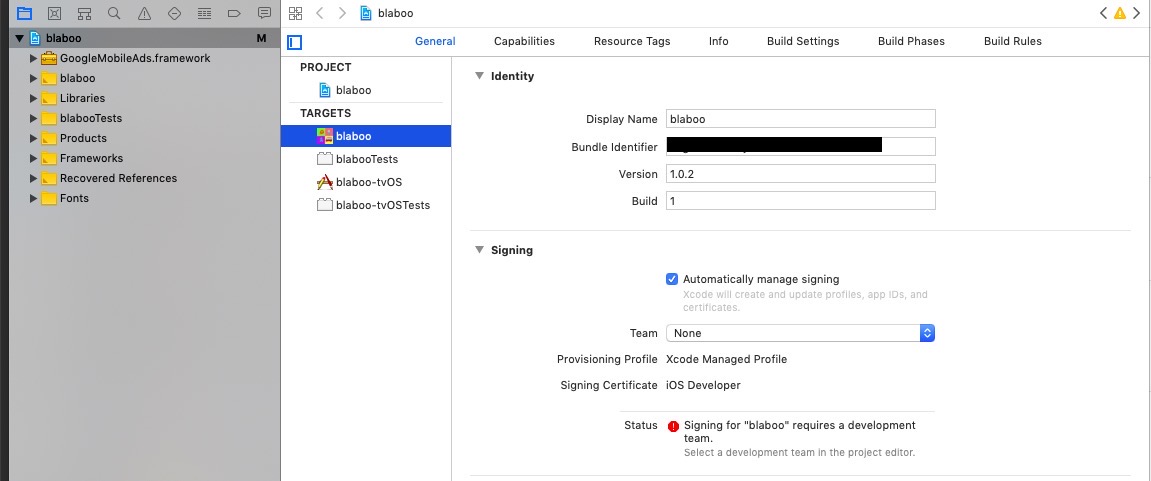
위와 같은 화면에서 Signing 항목의 Team 옆 드롭다운 메뉴를 선택합니다.
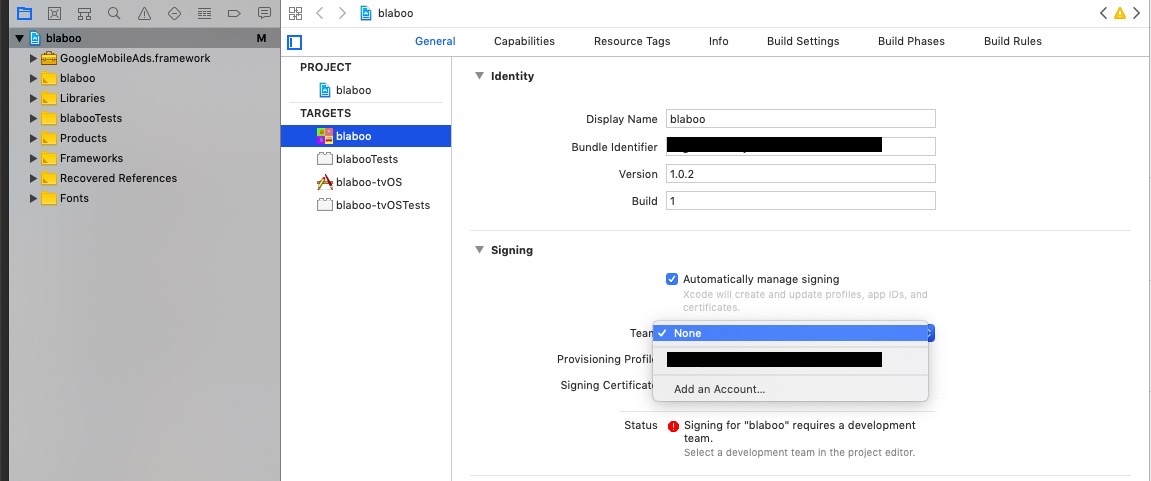
이미 xcode와 애플 개발자 계정(Apple Developer) 연동을 시키신 분은 해당 계정을 선택하시면 됩니다. 계정 연동을 하지 않으신 분은 Add an Account을 선택합니다.
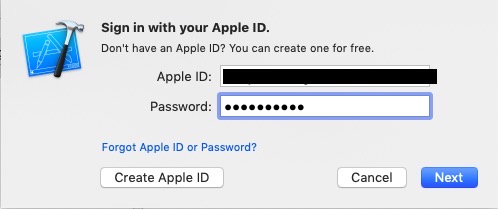
애플 개발자 계정(Apple Developer)으로 로그인합니다. 애플 개발자 계정(Apple Developer) 생성을 하지 않은 분은 iOS 디바이스 테스트에서 애플 개발자 계정 생성법을 확인해 주세요. 로그인을 완료하면 왼쪽위에 닫기 버튼을 눌러 창을 닫습니다.
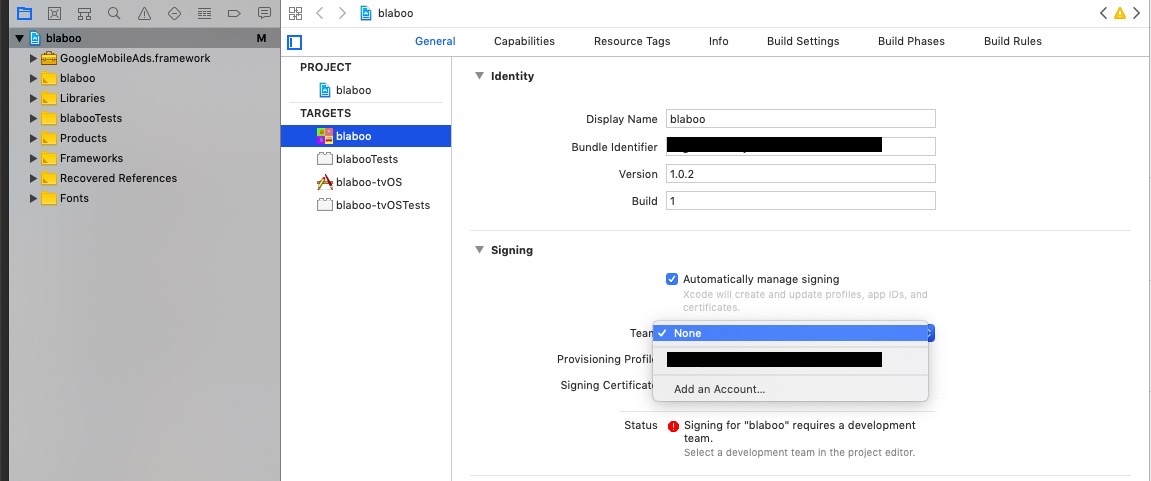
다시 Team 옆에 드롭다운 메뉴를 선택하면 방금 추가한 애플 개발자 계정을 볼 수 있습니다. 개발자 계정을 선택합니다.
같은 방식으로 Test 부분도 애플 개발자 계정(Apple Developer)과 연결합니다.
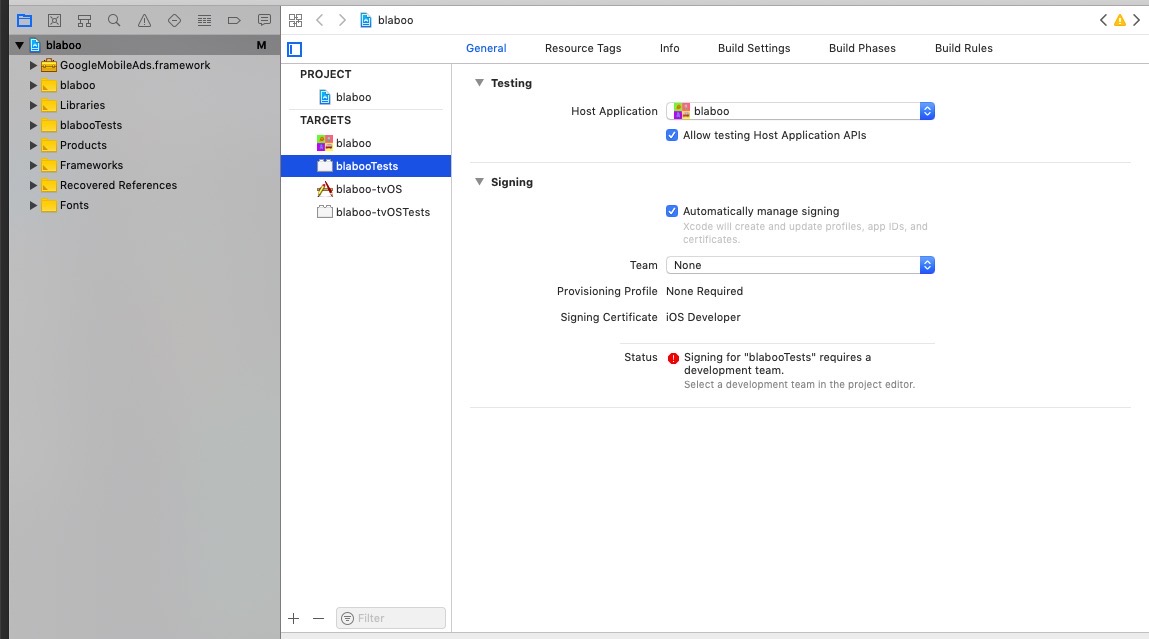
이로써 개발자 계정 연결을 완료하였습니다. 이제 배포를 위한 빌드시 사용하는 프로비저닝 프로파일(Provisioning Profiles)을 생성하고 연결하겠습니다.
프로비저닝 프로파일 생성
애플 개발자 사이트(Apple Developer)의 Account 페이지에서 스크롤하여 하단으로 이동하면 Provisioning Profiles 항목을 확인할 수 있습니다.
프로비저닝 프로파일(Provisioning Profiles)도 개발자용과 배포용이 필요하므로 아래에 과정을 개발자용과 배포용, 두 번 진행하셔야합니다.
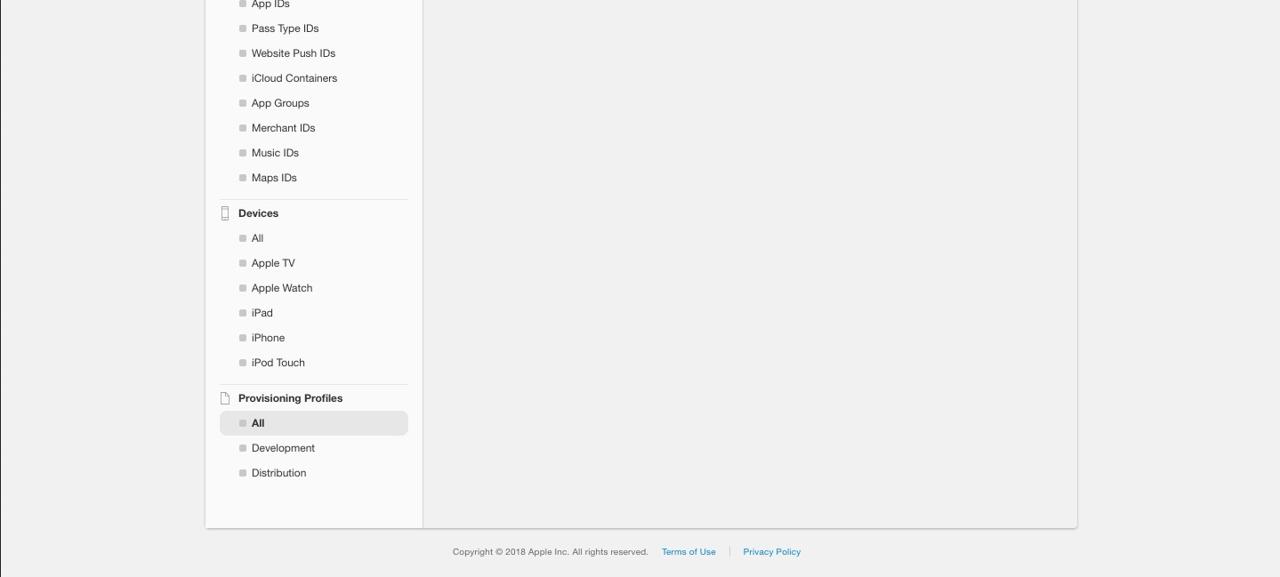
메뉴에서 All을 눌러 프로비저닝 프로파일(Provisioning Profiles)를 등록하는 화면으로 이동합니다.
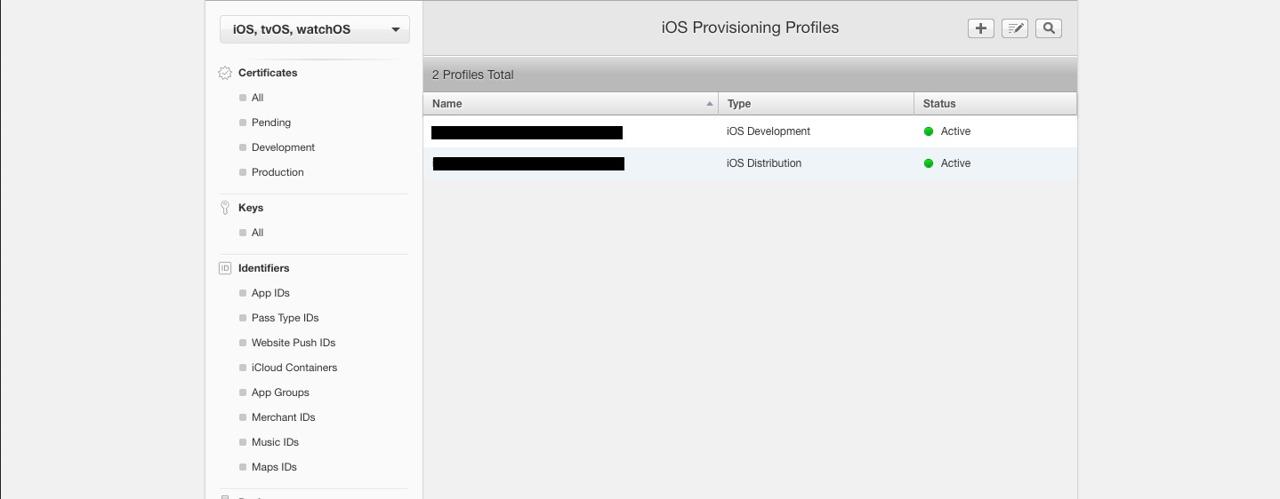
위와 같은 화면이 보이면 오른쪽 위에 + 버튼을 눌러 새로운 프로비저닝 프로파일(Provisioning Profile)을 추가합니다.

위와 같은 화면에서 iOS App Development를 선택하고 Continue를 눌러 진행합니다.
배포용 프로비저닝 프로파일(Provisioning Profiles)은 Distribution의 App Store를 선택하고 진행합니다.
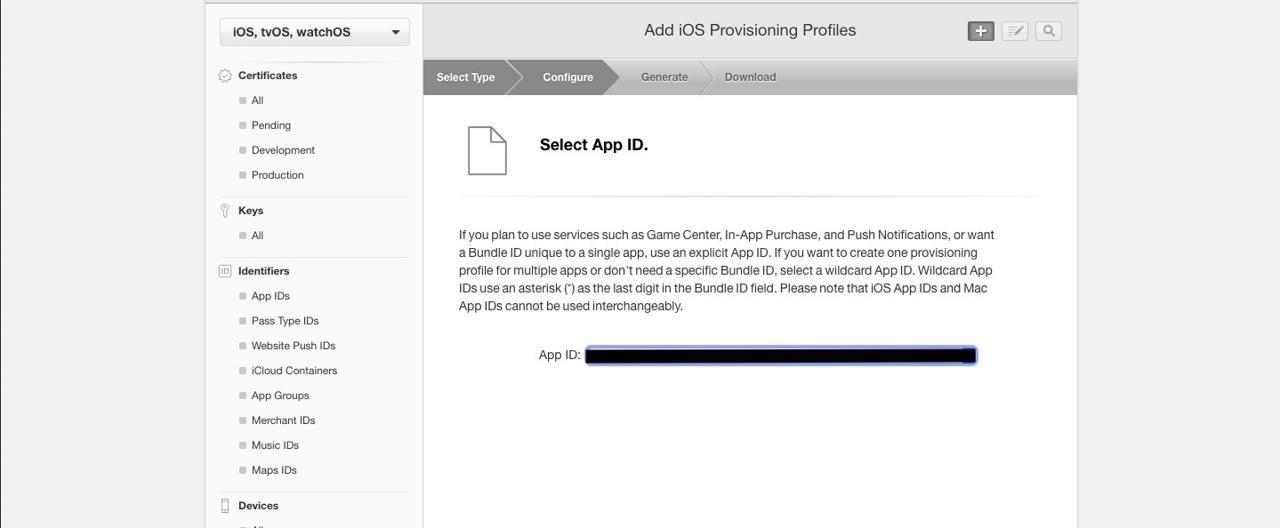
우리가 앱을 개발할 때 사용한 Bundle Identifier를 선택합니다. Bundle Identifier는 xcode에서 왼쪽 위 프로젝트명을 선택하고 General 탭으로 이동하면 제일 상단에 Identity 항목에서 확인 할 수 있습니다.
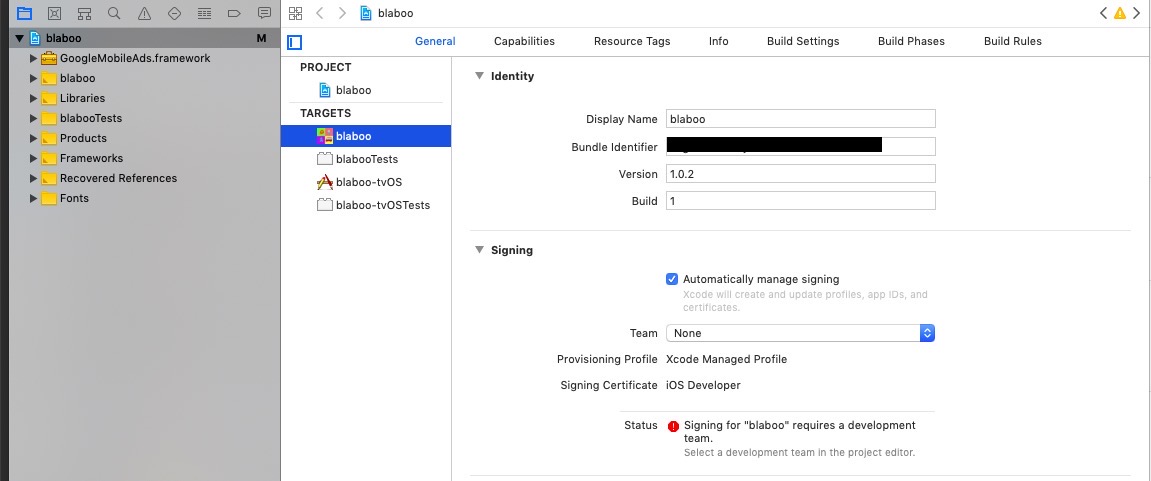
선택을 완료하고 Continue를 눌러 진행합니다. 개발자 계정과 테스트 장치를 선택하고 다음으로 진행합니다.
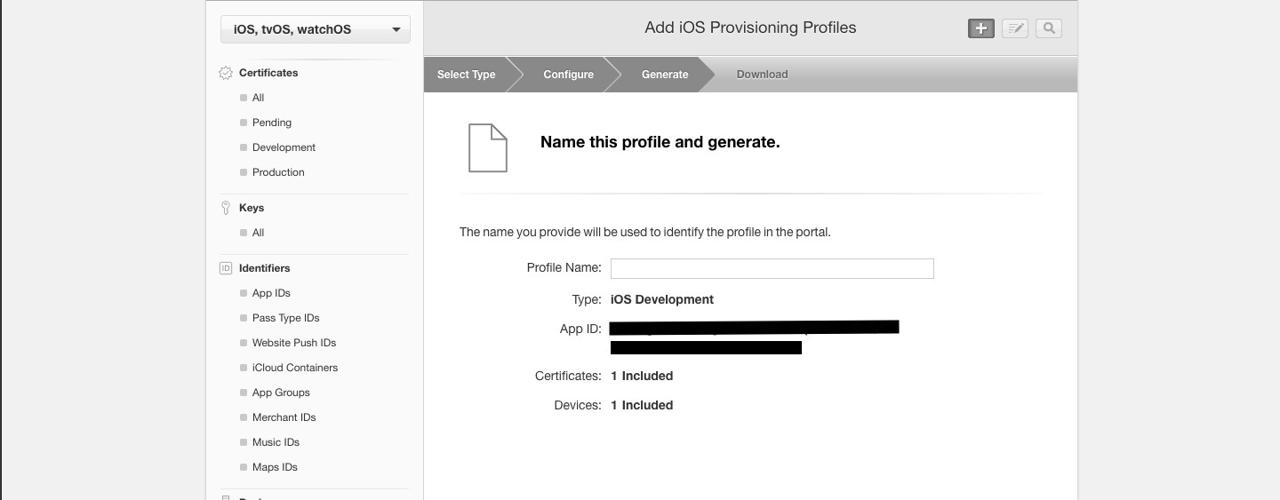
최종적으로 프로비저닝 프로파일(Provisioning Profile)의 이름을 설정하고 Continue를 눌러 다음으로 진행합니다.
프로비저닝 프로파일(Provisioning Profile)의 생성이 완료되었습니다. Download를 눌러 파일을 다운로드한 후 알기 쉬운 곳에 보관해 둡니다.
프로비저닝 프로파일 연결
xcode에서는 기본적으로 자동으로 Signing을 관리하도록 설정되어있습니다.(Signing 항목의 Automatically manage signing)
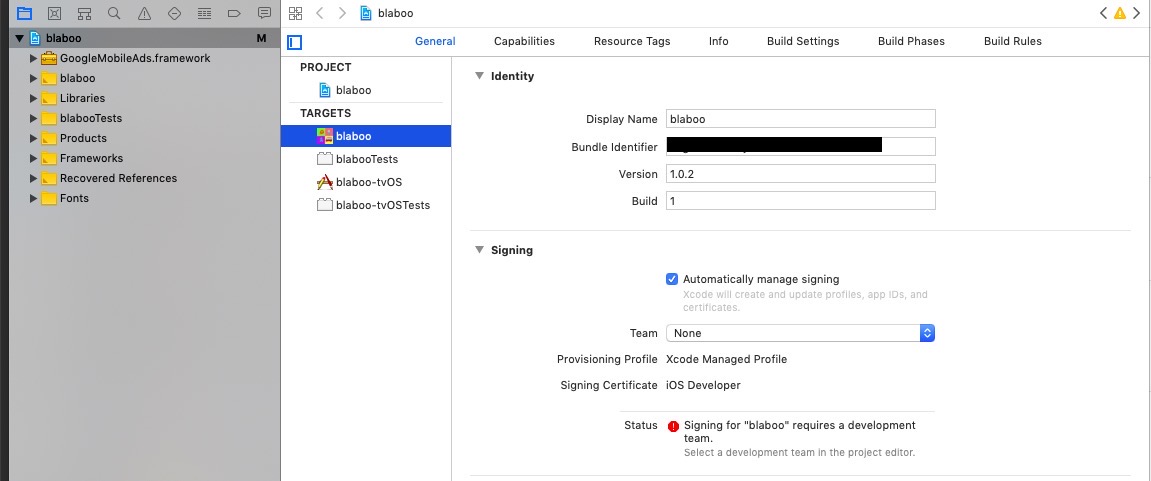
이 상태로 프로비저닝 프로파일(Provisioning Profile)과 연결이라던지, 배포 빌드시 별 문제가 없는 분들은 그대로 사용을 하시면 됩니다.(Signing 항목에 빨간 에러가 나오지 않는 분들) 저희는 프로비저닝 프로파일(Provisioning Profile)과의 연결이 제대로 되지 않아 이 옵션을 풀고 수동으로 연동하였습니다.
아래는 수동으로 프로비저닝 프로파일(Provisioning Profile)을 연결하는 방법입니다.
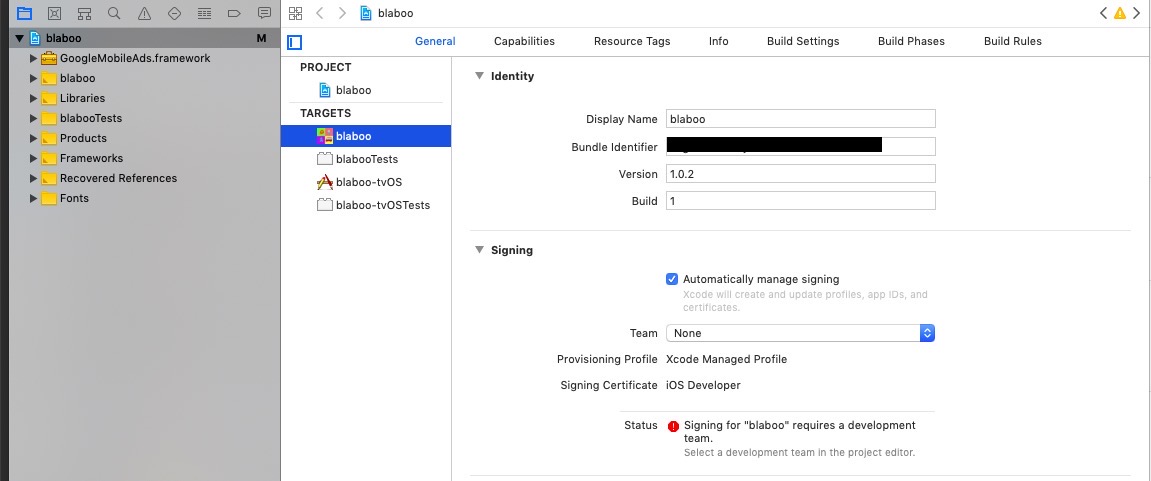
위와 같은 화면에서 Signing 섹션의 Automatically manage signing을 클릭하여 체크박스를 해제합니다.
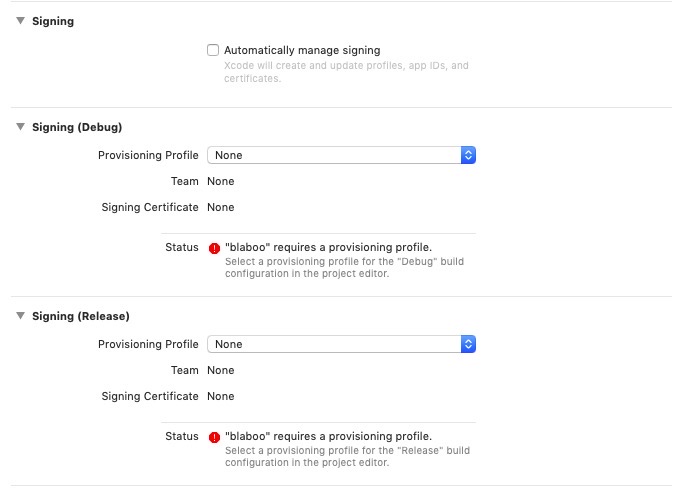
체크박스를 해제하면 위와 같이 Signing(Debug)와 Signing(Release)섹션이 확성화됩니다. 둘다 Provision Profile 옆 드롭다운 메뉴에서 Import Profile을 선택하고 위에서 생성하여 다운로드한 프로비저닝 프로파일(Provisioning Profile)을 선택합니다. 같은 방식으로 Test부분도 수정해줍니다.
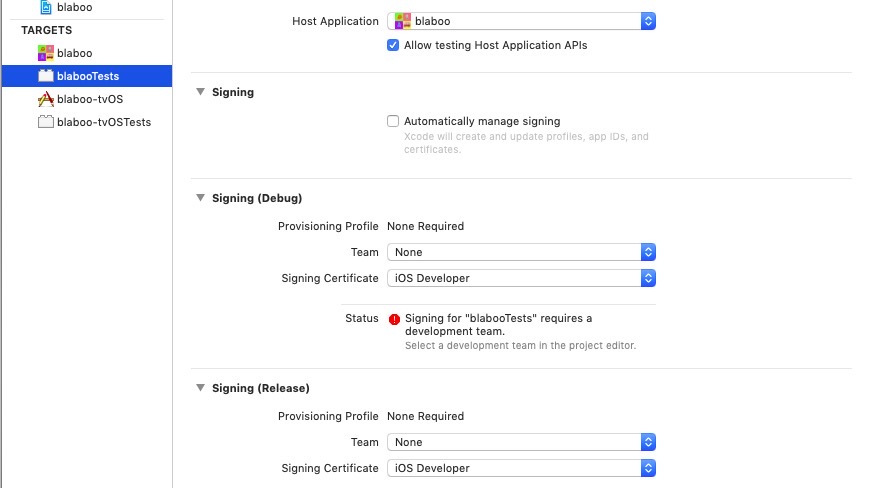
완료
이제 모든 설정이 완료되었습니다. 인증서 연결을 하였으므로 개발은 물론 배포준비까지 끝났습니다. 다음 블로그에서는 배포 준비와 TestFlight 사용법, 실제 배포에 대해서 알아보도록 하겠습니다.
제 블로그가 도움이 되셨나요? 하단의 댓글을 달아주시면 저에게 큰 힘이 됩니다!
앱 홍보
Deku가 개발한 앱을 한번 사용해보세요.Deku가 개발한 앱은 Flutter로 개발되었습니다.관심있으신 분들은 앱을 다운로드하여 사용해 주시면 정말 감사하겠습니다.

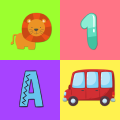













![[심통]현장에서 바로 써먹는 리액트 with 타입스크립트 : 리액트와 스토리북으로 배우는 컴포넌트 주도 개발, 심통](https://img1c.coupangcdn.com/image/affiliate/banner/7cba8cb0601eebaf88a17a0c3cf65a63@2x.jpg)