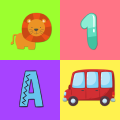概要
React(リアクト)はSPA(Single Page Applicatoin)です。言葉とおりページ(Page)が1つ(Single)のアプリケーション(Application)です。このようにページが1つの場合はページ遷移がそもそも不可能です。しかし、このようにページが1つの場合も一般ウェブサイトみたいにURLでページを遷移できるようにしてくれる機能がReact Routerです。
- React Router: https://github.com/ReactTraining/react-router
- React Router Training: https://reacttraining.com/react-router/
React Routerはウェブ(react-router-dom)もネイティブ(react-router-native)でも使えます。このブログポストではReact(リアクト)プロジェクトでReact Router(react-router-dom)を適用してページ遷移を実装してみます。
このブログで紹介してるソースコードはギットバう(Github)で確認できます。
プロジェクトの準備
ここで使うReact(リアクト)プロジェクトは下記のような内容が適用されたプロジェクトです。詳しく内容は各ブログポストを確認してください。
以前のブログポストでプロジェクトを生成したら下記のようなフォルダ構造が出来上がります。私たちはreact_root_import라는の名前ではなくreact_routerの名前でプロジェクトを生成しました。
|-- src
| |-- Components
| | |-- Title
| | | |-- index.tsx
| |-- Features
| | |-- Top
| | | |-- index.tsx
| |-- index.html
| |-- App.tsx
|-- .babelrc
|-- package.json
|-- webpack.config.js
react-router-domインストール
下記のコマンドでreact-router-domをインストールします。
npm install --save react-router-dom
npm install --save-dev @types/react-router-dom
- react-router-dom: React Routerのためのライブラリです。
- @types/react-router-dom: Typescript(タイプスクリプト)を使うためのreact-router-domのタイプ(Type)を定義したライブラリです。
ページ追加
ページ遷移をテストするためテストページを作ってみます。src/Features/Page1.tsxを開いて下記のように修正します。
import * as React from 'react';
import { Link, RouteComponentProps } from 'react-router-dom';
import Title from '~/Components/Title';
interface Props extends RouteComponentProps {}
const Page1 = ({ history }: Props) => {
return (
<div>
<a onClick={history.goBack}>Previous Page</a>
<Link to="/">Top</Link>
<Link to="/page2">Page 2</Link>
<Title label="Page 1" />
</div>
);
};
export default Page1;
- react-routerでページ遷移で表示されるコンポーネント(Component)は
history,location,matchのPropsを持っています。このPropsを定義してるRouteComponentPropsを相続してPropsを処理しました。 <a onClick={history.goBack}>Previous Page</a>: 以前のページに戻るためreact-routerで貰ったProps(history)を使って戻る機能を実装してみました。<Link to="/">Top</Link>: React中でreact-routerを使ってページ遷移をするときはreact-router-domのLinkコンポーネントを使う必要があります。
上と同じテストページをもう1つ作ります。src/Features/Page2.tsxを作って下記のように修正します。
import * as React from 'react';
import { Link, RouteComponentProps } from 'react-router-dom';
import Title from '~/Components/Title';
interface Props extends RouteComponentProps {}
const Page2 = ({ history }: Props) => {
return (
<div>
<a onClick={history.goBack}>Previous Page</a>
<Link to="/">Top</Link>
<Link to="/page1">Page 1</Link>
<Title label="Page 2" />
</div>
);
};
export default Page2;
最後に以前作ったTopページを会のように修正してリンクを追加します。
import * as React from 'react';
import { Link, RouteComponentProps } from 'react-router-dom';
import Title from '~/Components/Title';
interface Props extends RouteComponentProps {}
const Top = ({ match, history, location }: Props) => {
console.log(match);
console.log(history);
console.log(location);
return (
<div>
<Link to="/page1">Page 1</Link>
<Link to="/page2">Page 2</Link>
<Title label="Hello World!" />
</div>
);
};
export default Top;
Routerを作る
私は全般的なルーティング(Routing)を1つのファイルを作ってそこで全てのRouteを管理しています。この部分は必ずこのように管理する必要はないです。皆さんの状況に合わせて使ってくださ氏。私の場合はsrc/Router.tsxを作って下記のように修正しました。
import * as React from 'react';
import { BrowserRouter, Route, Switch, Redirect } from 'react-router-dom';
import Top from './Features/Top';
import Page1 from './Features/Page1';
import Page2 from './Features/Page2';
const Router = () => {
return (
<BrowserRouter>
<Switch>
<Route exact={true} path="/" component={Top} />
<Route path="/page1" component={Page1} />
<Route path="/page2" component={Page2} />
{/* Not Found */}
<Route component={() => <Redirect to="/" />} />
</Switch>
</BrowserRouter>
);
};
export default Router;
- BrowserRouter: react-routerをウェブ(Browser)上で使うためのコンポーネント(Component)です。
- Switch: 当該Routeの一番上のコンポーネント(Component)を表示します。
- Route: 当該URL(path)に合うコンポーネント(component)を表示します。
ここでSwitchの役割について説明が足りないと思ってもうちょっと詳しくみてみます。現在の設定を下記のように修正してみます。
<BrowserRouter>
<Switch>
<Route exact={true} path="/" component={Top} />
<Route path="/page1" component={Page1} />
<Route path="/page1" component={Page2} />
<Route path="/page2" component={Page2} />
{/* Not Found */}
<Route component={() => <Redirect to="/" />} />
</Switch>
</BrowserRouter>
上のように設定して下記のコマンドでWebpack(ウェブパック)の開発サーバーを起動します。
npm start
そして、ブラウザでpage1に移動して確認したらPage1だけ表示されることが確認できます。しかし、下記のようにSwitchを消して
<BrowserRouter>
<Route exact={true} path="/" component={Top} />
<Route path="/page1" component={Page1} />
<Route path="/page1" component={Page2} />
<Route path="/page2" component={Page2} />
{/* Not Found */}
<Route component={() => <Redirect to="/" />} />
</BrowserRouter>
ブラウザでpage1に移動して確認するとPage1とPage2が表示されることが確認できます。このように同じURLが存在する場合、Switchは上部に宣言されたコンポーネント(Component)だけ表示します。
App.tsx修正
最後は私たちが作ったRouterが動作できるようにsrc/App.tsxを下記のように修正します。
import * as React from 'react';
import * as ReactDOM from 'react-dom';
import Router from './Router';
interface Props {}
const App = ({ }: Props) => {
return <Router />;
};
ReactDOM.render(<App />, document.getElementById('app'));
Webpack修正
現在の状態でnpm startを実行したら画面にTopページが表示されてリンクを使ってページ遷移がうまくできることが確認できます。しかしhttp://localhost:8080/page1やhttp://localhost:8080/page2を直接入力したら404エラーが出ます。上でも説明しましたが、SPA(Single Page Applicatoin)なので実際は1つのページだけ存在するのでこのような問題が発生します。私たちはWebpack(ウェブパック)の設定でこの部分を解決します。webpack.config.jsを開いて下記のように修正します。
...
module.exports = {
mode: process.env.NODE_ENV,
entry: {
...
},
output: {
...
},
module: {
...
},
resolve: {
extensions: ['.ts', '.tsx', '.js', '.jsx'],
},
plugins: [
...
],
devServer: {
contentBase: './dist',
port: 3000,
historyApiFallback: true,
},
};
上のようにdevServerオプションを使ってwebpack-dev-serverを設定しました。historyApiFallbackを使って存在しないURLの場合、404レスポンス(Response)ではなくindex.htmlをレスポンス(Response)するように設定しました。もう一回http://localhost:3000/page1やhttp://localhost:3000/page2を直接入力してページを移動すると当該ページが表示されることが確認できます。
確認
下記のコマンドでWebpack(ウェブパック)開発サーバーを起動してみます。
npm start
そしてブラウザを開いてhttp://localhost:3000/に移動します。(Gitソースは--openオプションがあるので児童にブラウザが開いて当該ページに移動します。)
画面に表示されるリンクを押してページを移動してみます。そしたら、問題なくページ遷移ができることが確認できます。また、直接http://localhost:3000/page1やhttp://localhost:3000/page2を入力しても問題なくページが表示されることが確認できます。
最後に下記のコマンドでビルド(Build)ができるか確認してみます。
npm run build
ビルド(Build)が終わったらdist/にファイルやフォルダが生成されたことが確認出来ます。
私のブログが役に立ちましたか?下にコメントを残してください。それは私にとって大きな大きな力になります!
アプリ広報
Dekuが開発したアプリを使ってみてください。Dekuが開発したアプリはFlutterで開発されています。興味がある方はアプリをダウンロードしてアプリを使ってくれると本当に助かります。