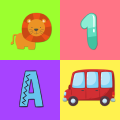概要
このブログはアップル開発者プログラム(Apple Developer Program)へすでに登録した開発者のため説明です。アップル開発者プログラム(Apple Developer Program)へまだ登録してない方は前のブログiOS開発者登録をみてアップル開発者プログラム(Apple Developer Program)へ登録してください。
このブログはシリーズです。下記のブログも確認してください。
今から開発者の証明書(Certification)を生成して設定する方法について説明します。
証明書ダウンロード
アップル開発者プログラム(Apple Developer Program)を購入して購入完了メールをもらったらアップル開発者サイト(https://developer.apple.com/)のAccountページへ移動します。
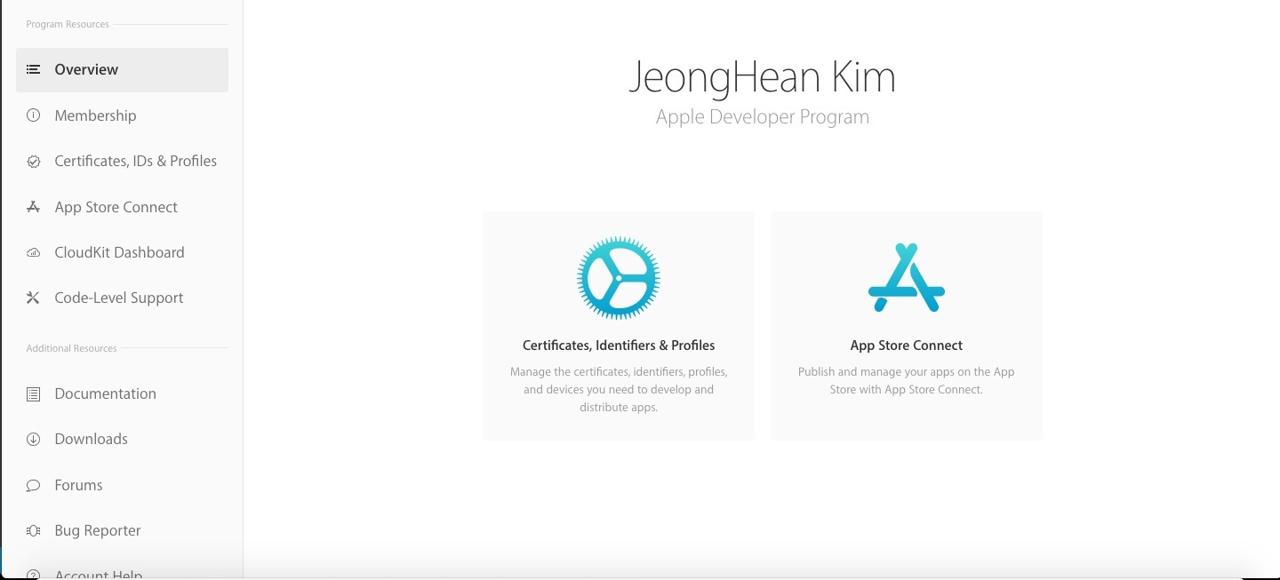
アップル開発者プログラム(Apple Developer Program)へ登録する前と画面が少し違います。左上のCertificates, IDs & Profilesを選択して証明書(Certification)を発行するページへ移動します。
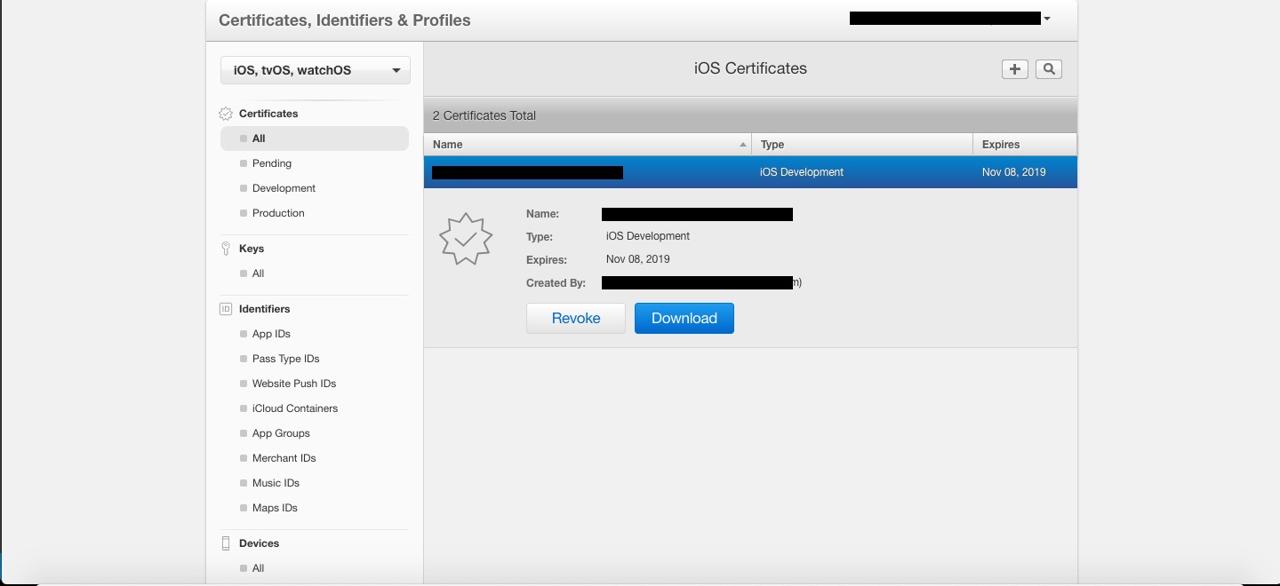
証明書(Certification)がすでに一個存在します。この証明書(Certification)を選択してDownloadボタンを押して証明書を好きなところに保存します。証明書が見えない方は下記の証明書生成を見って証明書を新しく生成します。
この証明書は開発用です。この証明書がある方も下記の証明書生成でリリース用の証明書を生成してください。
証明書生成
Macでキーチェーンアクセスプログラムを実行します。
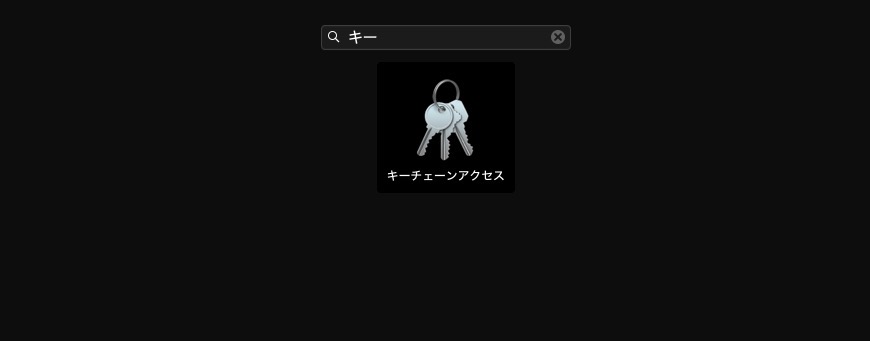
キージェーンが実行されたら左上のキーチェーンアクセスを選択して証明書アシスタントで証明局に証明書を要求...を選択します。
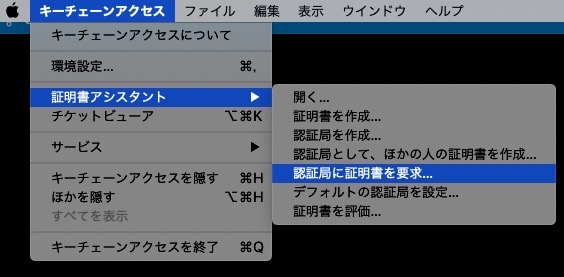
上のように証明局に証明書を要求...を押すと下記のように証明書アシスタントダイアローグが表示します。
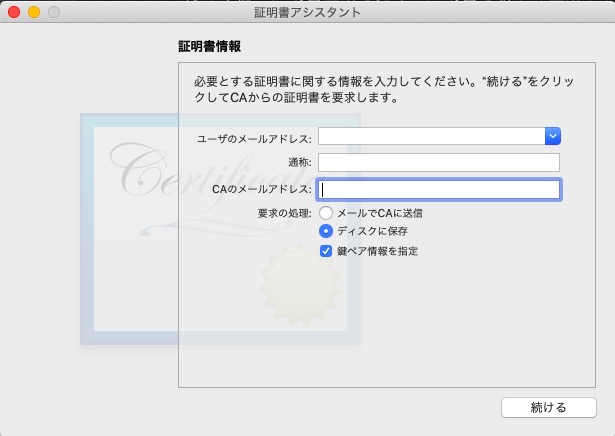
上の画面でユーザのメールアドレスと通称へ情報を入力して要求の処理でディスクに保存と鍵ペア情報を指定を選択して続けるを押します。ファイル保存する画面が出たら好きな場所を選択してファイルを保存します。
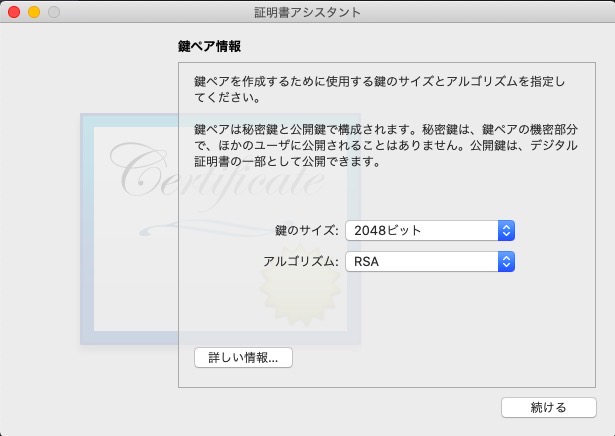
キーペア情報を上のように設定して続けるを押します。
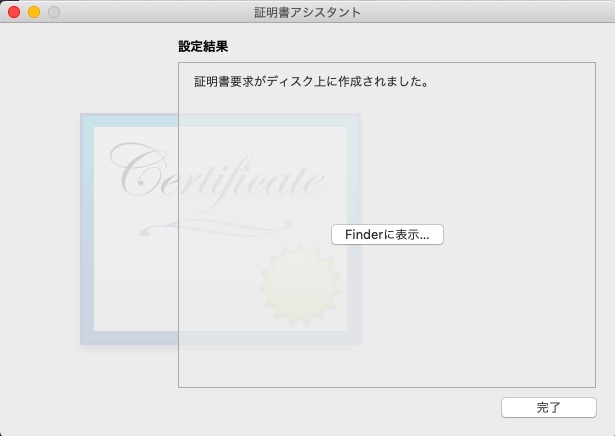
ディスクへ証明書が上手く保存しました。
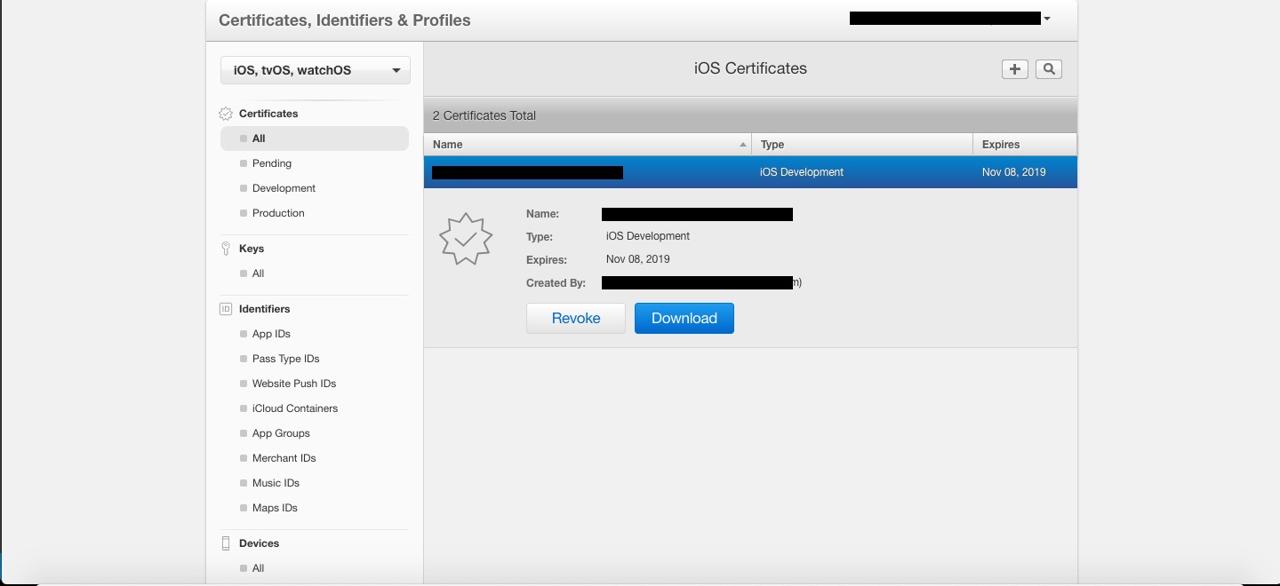
アップル開発者サイト(https://developer.apple.com/)のAccountページでCertificates, IDs & Profilesメニューを押して証明書登録サイトへ移動します。そこで右上にある+ボタンを押します。
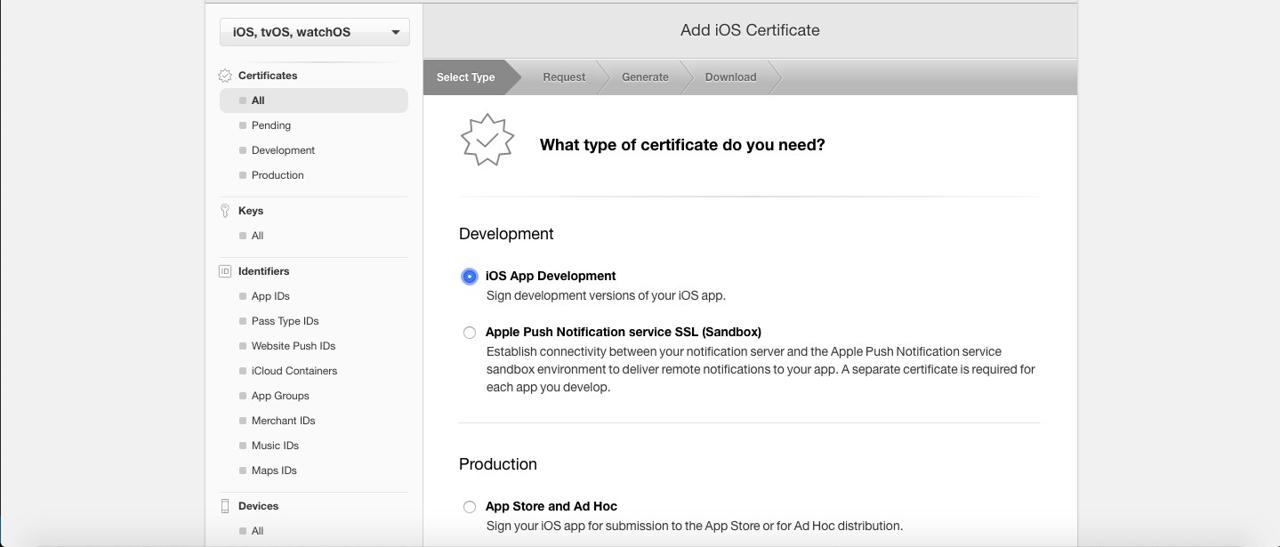
証明書選択画面でiOS App Developmentを選択して下にスクロールしてContinueボタンを押します。
リリース用証明書を生成する方はProductionの部分でApp Store and Ad Hocを選択してく進んでください。
証明書ファイル(CSR)を作る方法を説明するページが出ます。私たちは上部でキーチェーンアクセスですでに証明書ファイル(CSR)を作りましたのでスクロールしてContinueボタンを押します。
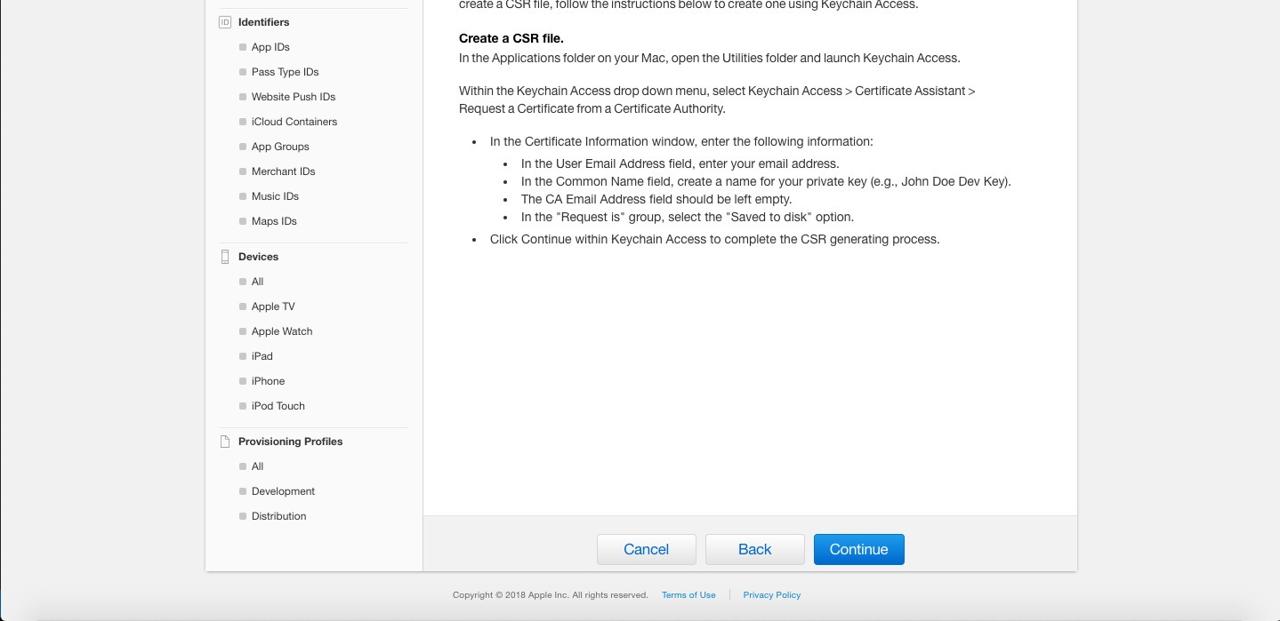
生成した証明書ファイルを選択する画面でChoose Fileボタンを押して上部で作った証明書ファイルを選択して下にあるContinueボタンを押します。

証明書の生成を完了しました。Downloadボタンを押して証明書を好きなところへ保存してください。
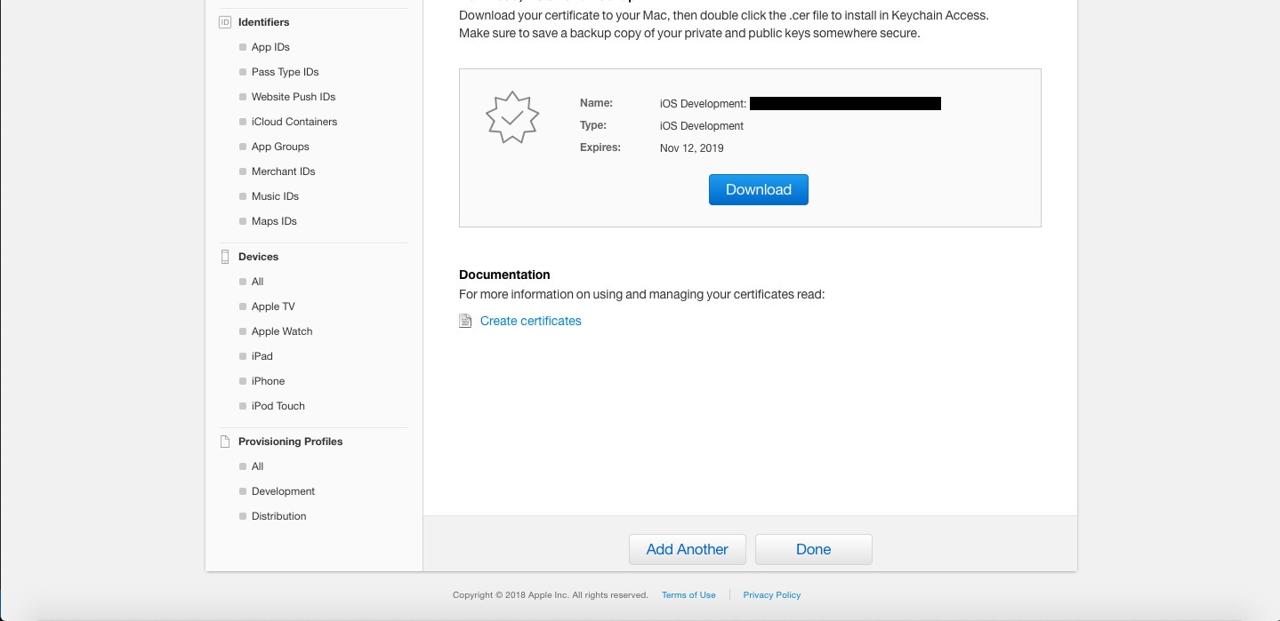
証明書登録
生成した証明書をキーチェーンアクセスへ入れる必要があります。キーチェーンアクセスを実行します。
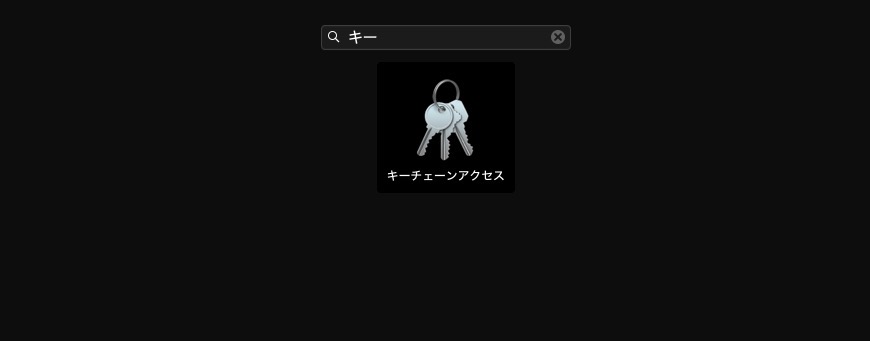
下のようにキーチェーンアクセスが開けたら左下にある自分の証明書を押して上部でダウンロードした証明書のファイルをドラッグして追加します。
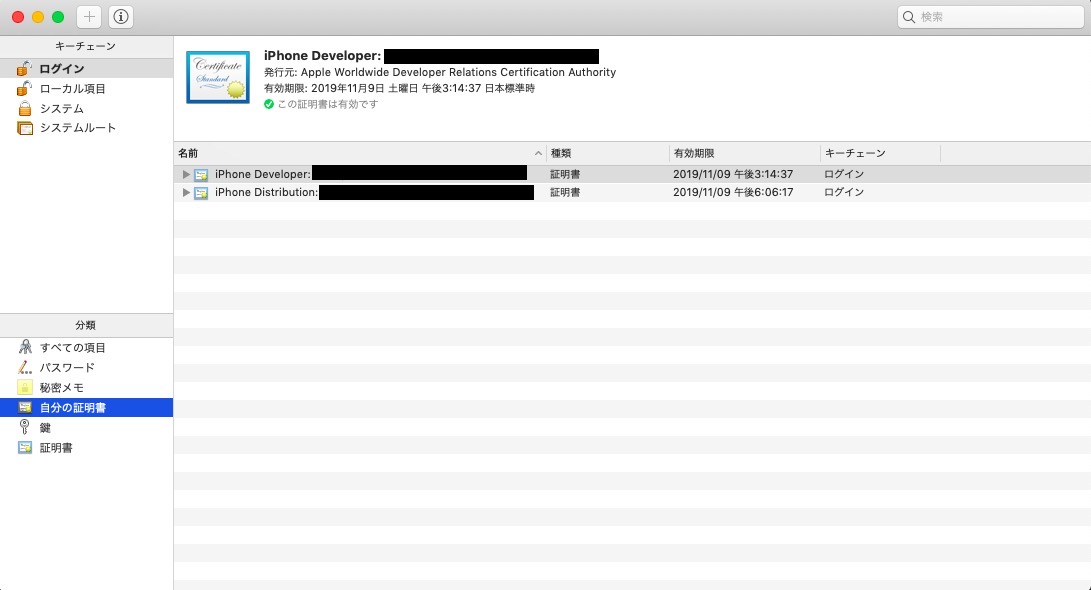
アップル開発者アカウント連携
アップル開発者アカウント(Apple Developer)と現在のプロジェクトを連携する必要があります。リアクトネイティブ(React Native)のプロジェクトフォルダでios/プロジェクト名.xcodeprojファイルを実行します。
xcodeで左上のプロジェクト名を選択してGeneralタブに移動します。
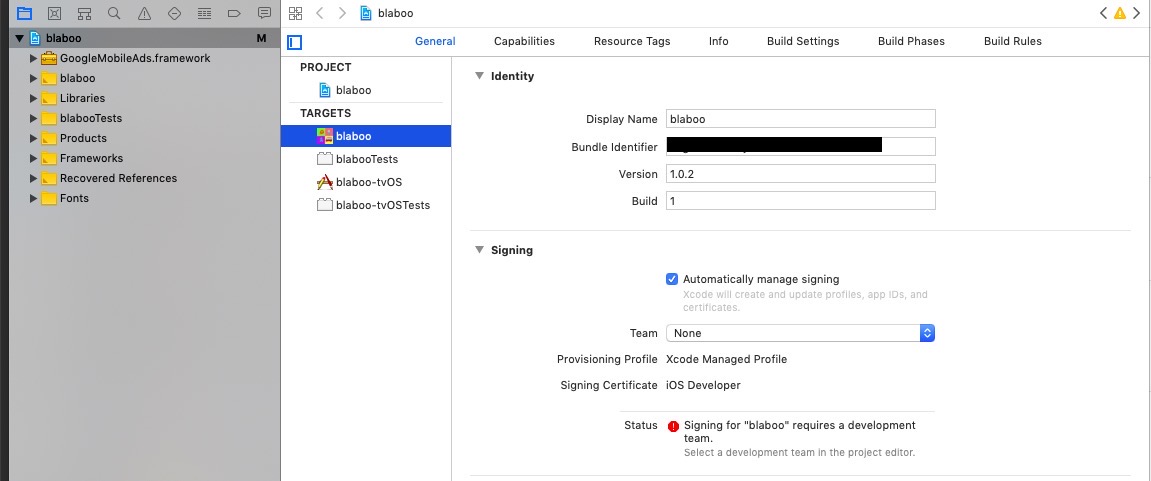
上のような画面でSigningの部分でTeamの横にあるドロップダウンメニューを選択します。
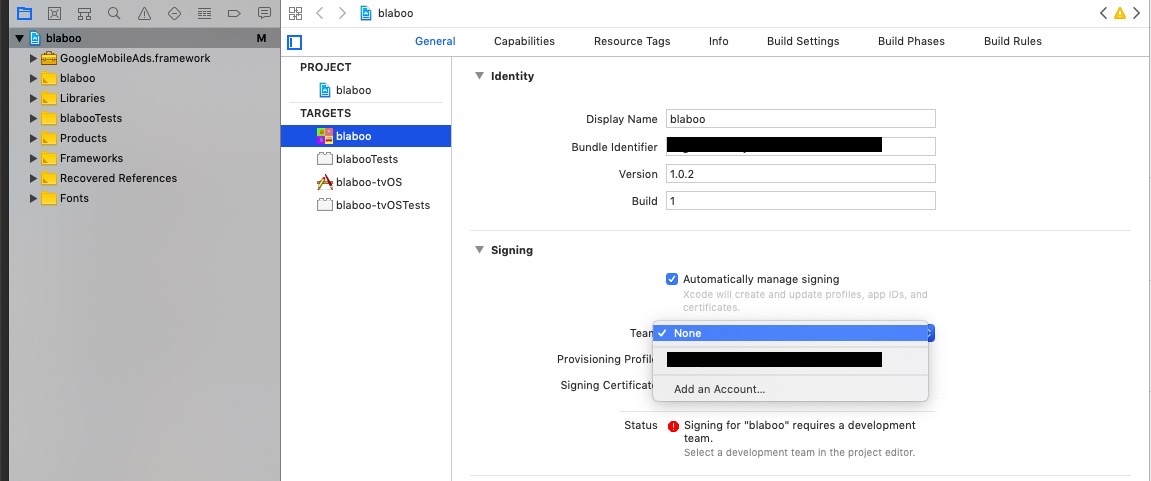
すでにxcodeとアップル開発者アカウント(Apple Developer)が連動されてる方はそのアカウントを選択します。アカウント連動をしてない方はAdd an Accountを選択します。
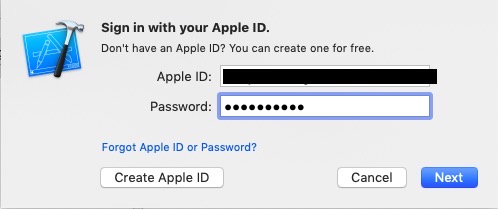
アップル開発者アカウント(Appld Developer)でログインします。アップル開発者アカウント(Appld Developer)がない方はiOS デバイステストでアップル開発者アカウント生成方法を見って作ってください。ログインを完了したら左上の閉じるボタンを押して画面を閉じます。
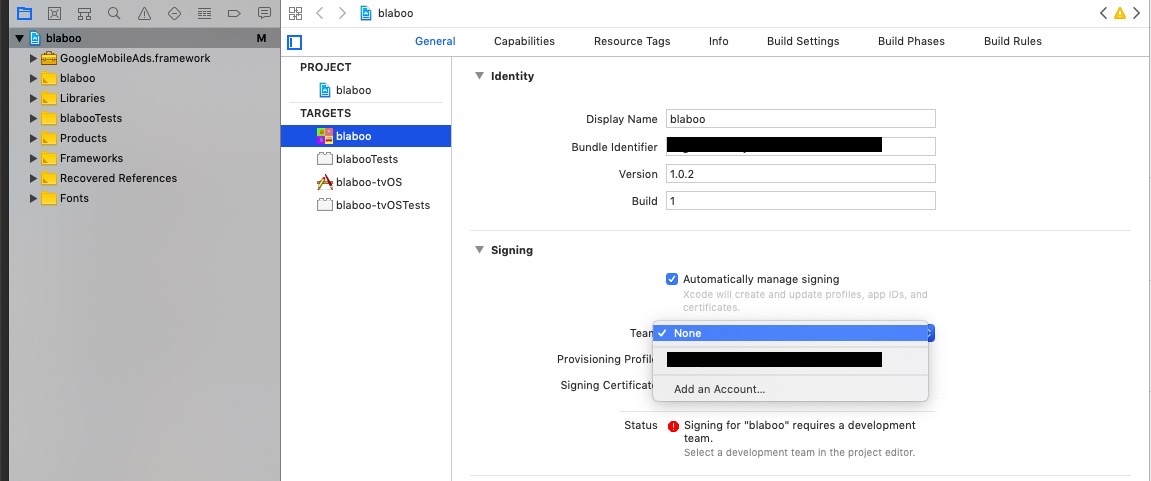
またTeamの横のドロップダウンメニューを選択したら先ほど追加したアップル開発者アカウントが見えます。そのアカウントを選択します。
同じ方法でTestの部分もアップル開発者アカウント(Apple Developer)と連携します。
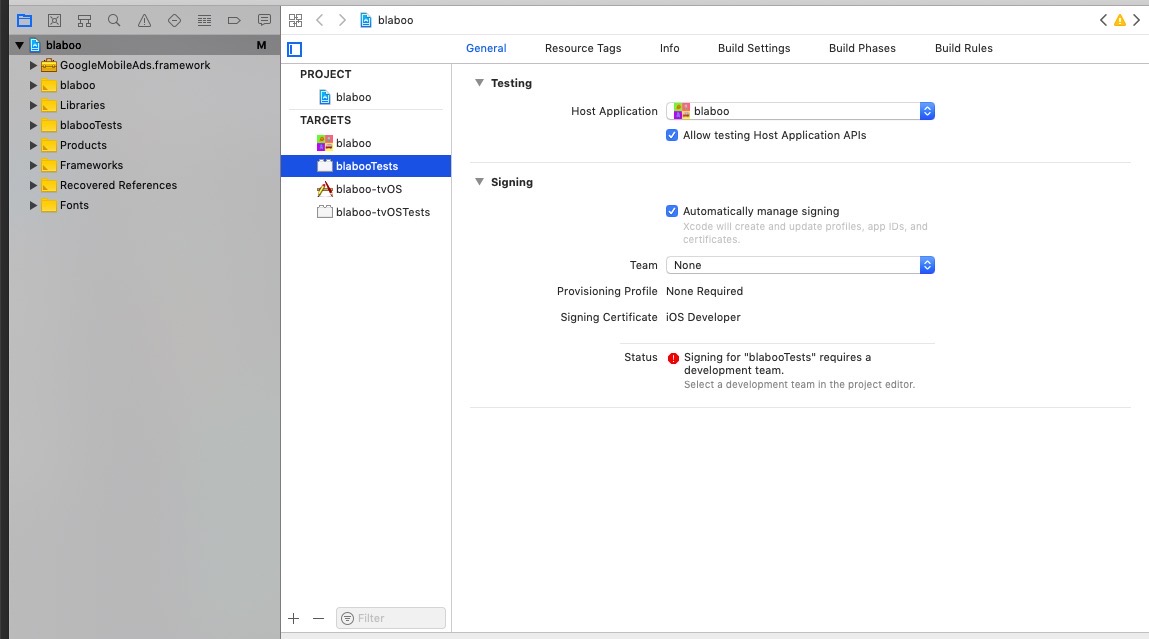
これでアップル開発者アカウントとの連携が終わりました。今からリリース用のビルドへ必要なプロビジョニングプロファイル(Provisioning Profiles)を生成して連携します。
プロビジョニングプロファイル生成
アップル開発者サイト(Apple Developer)のAccountページで下にスクロールしたらProvisioning Profilesの項目が見ます
プロビジョニングプロファイル(Provisioning Profiles)も開発用とデプロイ用が必要なので下記のプロセスを開発用とデプロイ用で2回進める必要があります。
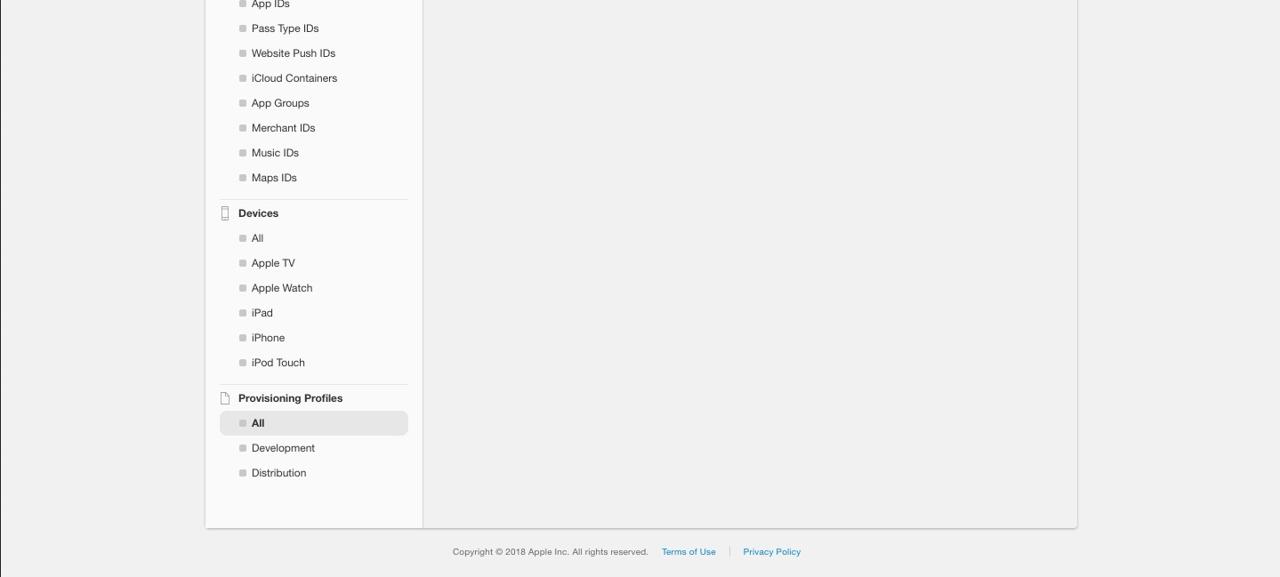
メニューのAllを押してプロビジョニングプロファイル(Provisioning Profiles)を登録するページへ遷移します。
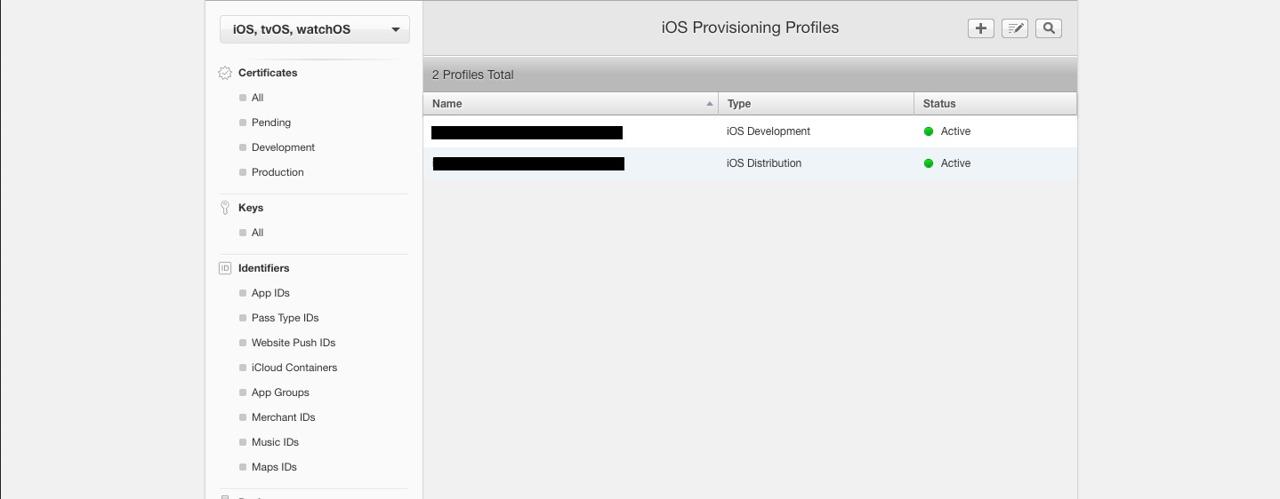
上のような画面が見えたら右上の+ボタンを押して新しプロビジョニングプロファイル(Provisioning Profile)を追加します。

上のような画面でiOS App Developmentを選択してContinueボタンを押して進めます。
リリース用プロビジョニングプロファイル(Provisioning Profiles)はDistributionのApp Storeを選択して進めてください。
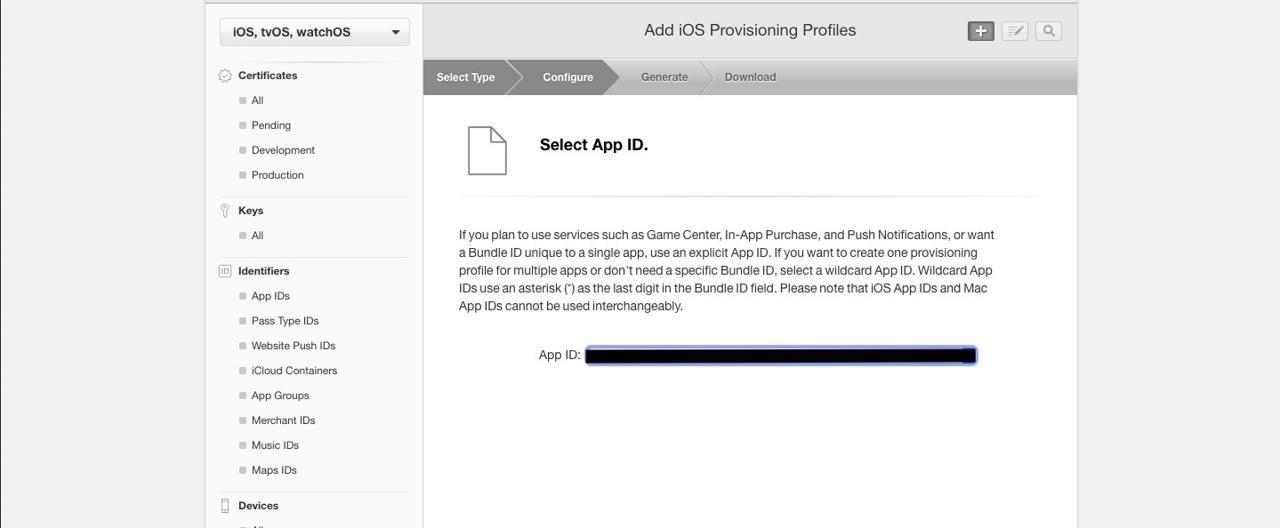
私たちがアプリを開発する時使ったBundle Identifierを選択します。Bundle Identifierはxcodeで左上のプロジェクト名を選択してGeneralタブに移動したら一番上の部分でIdentity項目を確認することが出来ます。
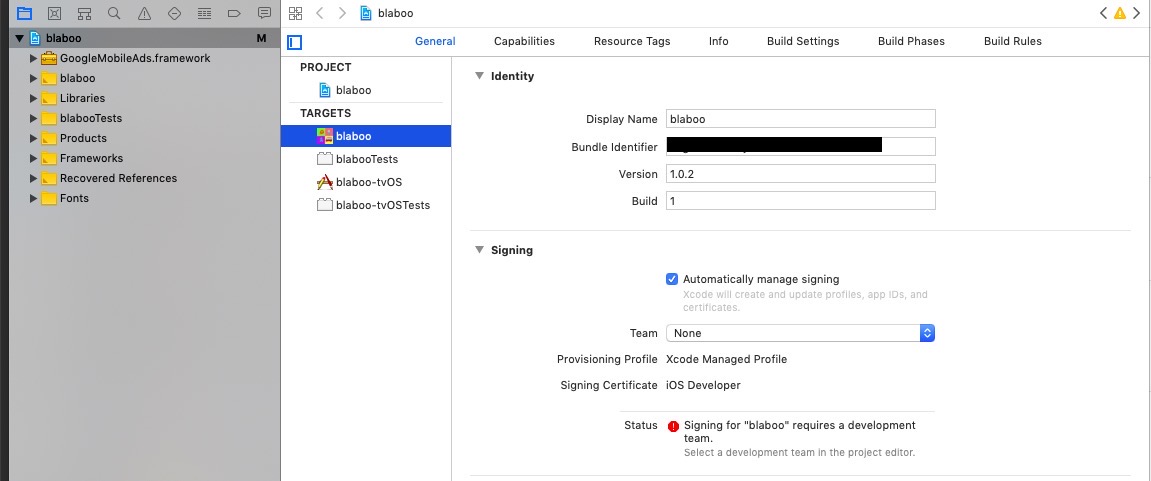
選択を完了したらContinueを押して進めてください。開発者アカウントとテストするデバイスを選択して次のページへ移動します。
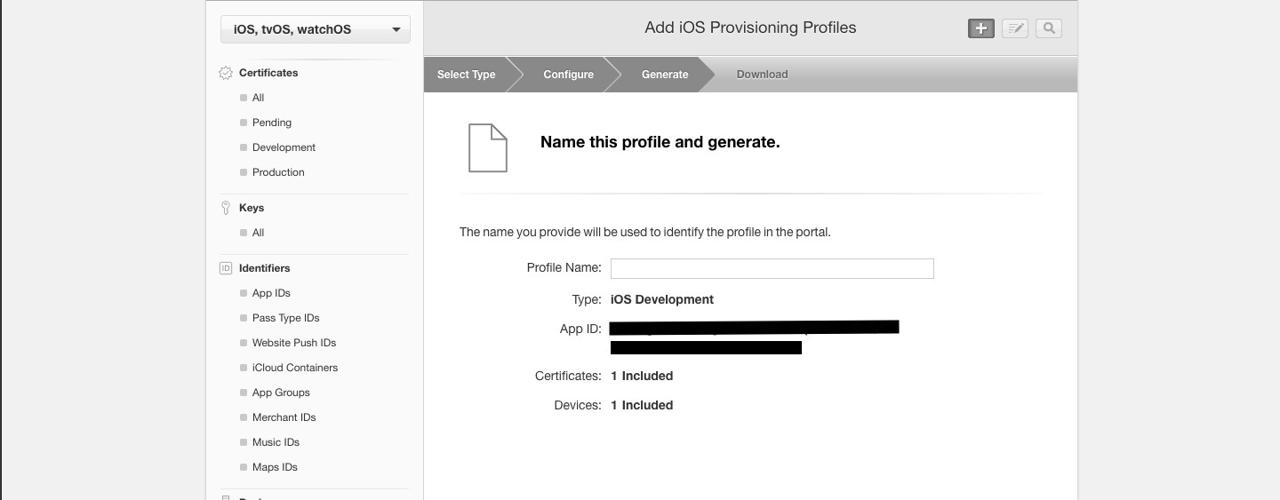
最後にプロビジョニングプロファイル(Provisioning Profile)の名前を設定してContinueを押して次のページへ移動します。
プロビジョニングプロファイル(Provisioning Profile)の生成が完了しました。Downloadを押してファイルを好きなところに保存してください。
プロビジョニングプロファイル連携
xcodeでは基本的に自動にSigningを管理する設定がされております。(Signing項目のAutomatically manage signing)
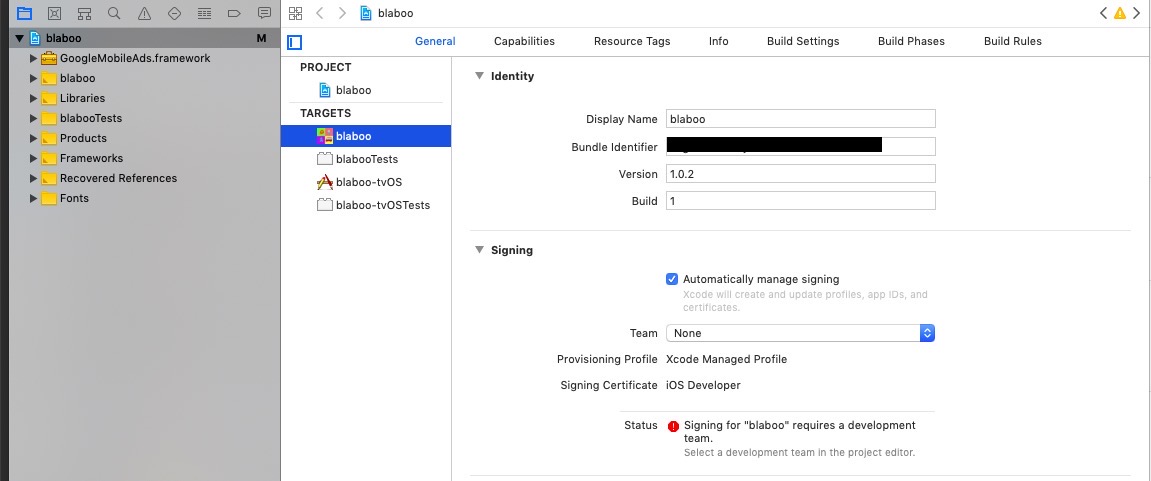
この状態でプロビジョニングプロファイル(Provisioning Profile)の連携、リリースのビルドする時特に問題ない方はそのまま使っても大丈夫です。(Signingの項目へ赤文字エラーがない方)私たちはプロビジョニングプロファイル(Provisioning Profile)との連携が上手く出来なかったので手動で連携してみます。
下記は手動でプロビジョニングプロファイル(Provisioning Profile)を連携する方法です。
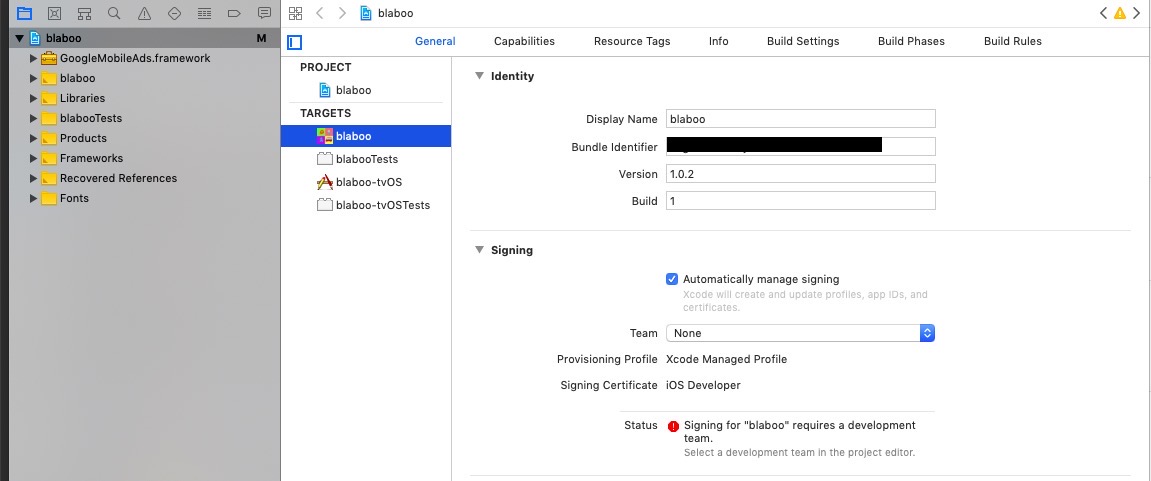
上のような画面でSigningのAutomatically manage signingを選択してチェックを外します。
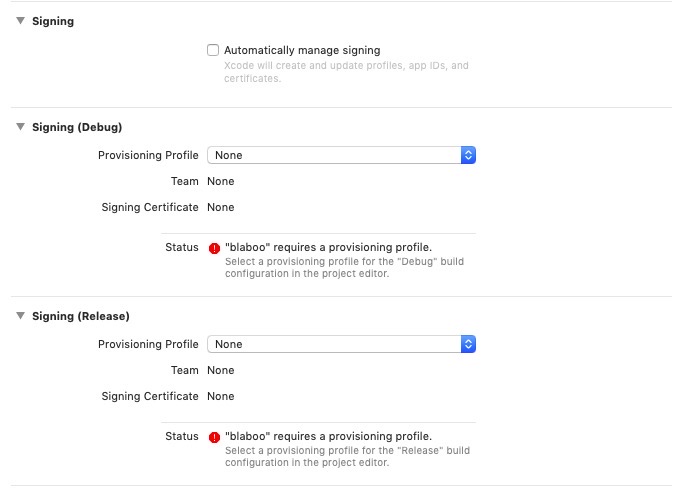
チェックを外したら上の画面ようなSigning(Debug)とSigning(Release)が見えます。二つのProvision Profileの横にあるドロップダウンメニューでImport Profileを選択して上部で生成してダウンロードしたプロビジョニングプロファイル(Provisioning Profile)を選択します。同じ方法でTestの部分も修正します。
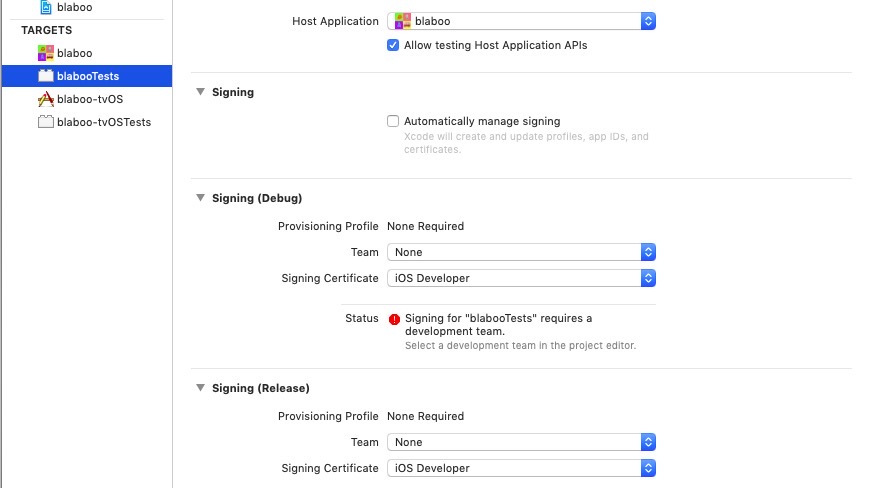
完了
全ての設定が終わりました。証明書を連携したので開発やリリースの準備まで終わりました。次のブログからはリリース準備やTestFlightを使う方法、実際のリリースについて説明します。
私のブログが役に立ちましたか?下にコメントを残してください。それは私にとって大きな大きな力になります!
アプリ広報
Dekuが開発したアプリを使ってみてください。Dekuが開発したアプリはFlutterで開発されています。興味がある方はアプリをダウンロードしてアプリを使ってくれると本当に助かります。